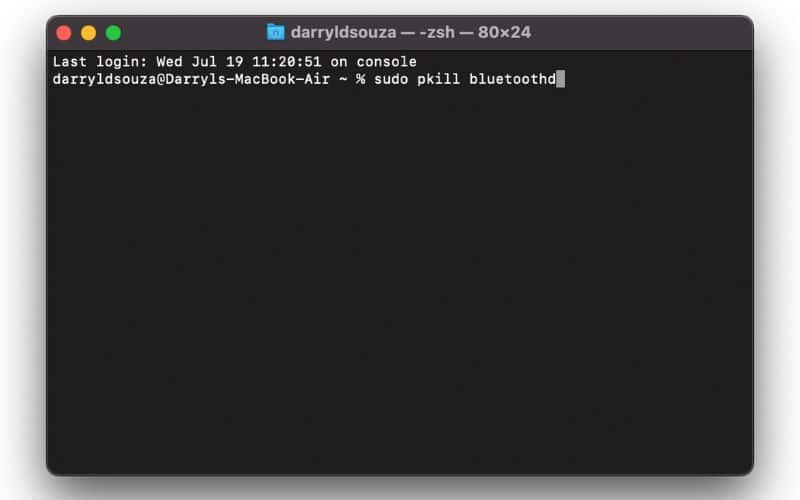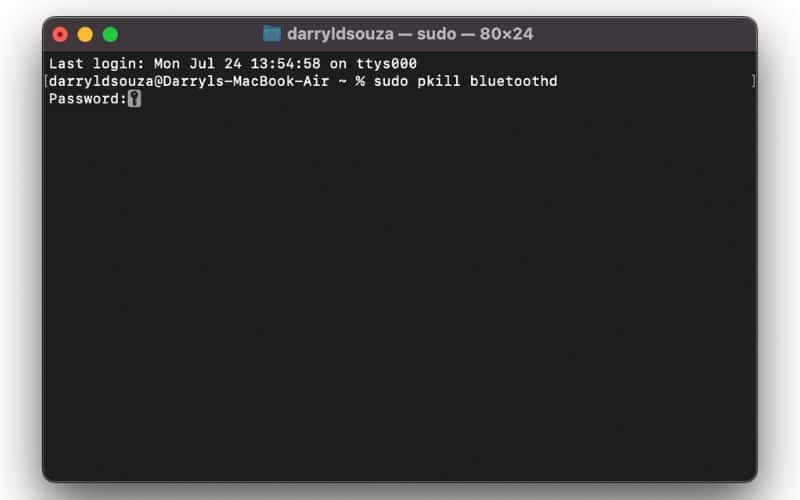Many users complain about hearing static or cracking sounds from their Bluetooth headphones or speakers. Or, Bluetooth peripherals like the wireless keyboard, mouse, trackpad, etc., keep constantly disconnecting from their Mac. If you’re facing similar connection issues and have tried the basic troubleshooting steps, the last option is to reset the Bluetooth module on your Mac. In this guide, we’ll help reset Bluetooth on your Mac, regardless of the macOS version.
Importance of Bluetooth on Mac
Before we get into the importance of Bluetooth, let me brief you about Bluetooth. In simple words, Bluetooth is a wireless communication technology that allows you to pair devices and share data wirelessly. It shares data through the 2.4GHz wireless band. It is a cost effective technology solution that consumes very little power when transmitting data. The only drawback is that Bluetooth is meant for short distances and isn’t very effective for longer distances.
Today, there are various types of Bluetooth devices ranging from wireless headphones and speakers to keyboards, trackpads, and mice. These Bluetooth peripherals are convenient and look aesthetically better than their wired counterparts. Lastly, the primary purpose of Bluetooth technology on a Mac is to help you connect these wireless devices to your Mac.
Common Bluetooth Problems on Mac
Many users have connectivity issues with Bluetooth devices and ask questions like, “Why is my Bluetooth not available on Mac?”, “Why won’t my Bluetooth turn back on Mac?”, “Why is my Bluetooth not working?”, etc. The answers to these questions vary from device to device.
Firstly, the Bluetooth device might automatically disconnect from your Mac if it’s unused for a long period to save battery. If that’s the case, all you have to do is reconnect the Bluetooth device to your Mac.
Apart from this, you need to ensure that the Bluetooth device is compatible and has enough battery charge remaining to connect with your Mac. Then, you should keep the Bluetooth peripheral close to your Mac to avoid interference from other devices on the same 2.4GHz band.
It can get frustrating if the Bluetooth devices are still not working or if your AirPods are still not showing on your iPhone, even after you’ve followed these instructions. The only option we are left with is to reset Bluetooth on Mac. Read along to learn how to reset Bluetooth on any Mac.
How To Reset Bluetooth on Any Mac
Before we begin, please ensure that you have a wired (USB) mouse and or keyboard available with you. It only applies to devices like the iMac, Mac mini, Mac Studio, etc., that do not come with an attached keyboard and trackpad. Because, when you reset Bluetooth, it disconnects from every wireless peripheral. While it will automatically reconnect after you restart your Mac, it’s always better to be safe than sorry.
Now that you’ve arranged a wired keyboard and mouse, you need to note that the steps to reset Bluetooth on Macs will depend on the macOS version. Regardless of which macOS version your Mac is on, we’ve got you covered. Read along to learn how to reset Bluetooth on Mac.
How To Reset Bluetooth on macOS Monterey and Above
Time needed: 2 minutes
Steps to reset Bluetooth on macOS Monterey and above
- Open the Terminal on your Mac.
- Type in this command “sudo pkill bluetoothd” and press return.
- Now, enter your device’s password (You will not see anything in the terminal) and hit return.
- Restart your Mac.
How To Reset Bluetooth on macOS Big Sur and Earlier
1. Press and hold the Shift + Option key and click on the Bluetooth icon at the top right in the menu bar. (If you do not see the Bluetooth icon in the menu bar, head to System Preferences > Bluetooth > enable the Show Bluetooth in the menu bar option.)
2. Click the Debug menu in the contextual menu and click the Reset the Bluetooth module option. In macOS Big Sur, the Reset option will be available in the Bluetooth contextual menu.
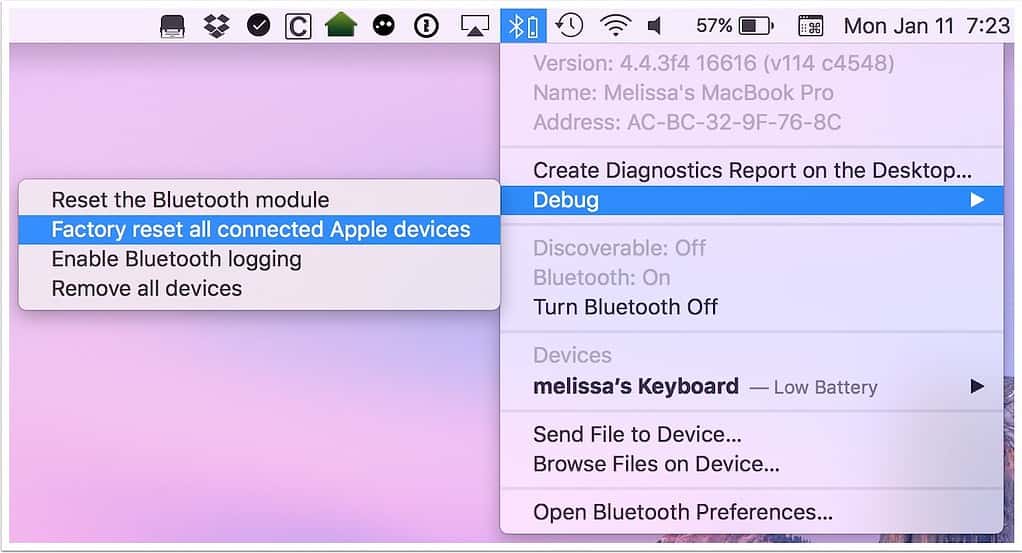
3. Click OK to confirm your selection and reset Bluetooth on your Mac.
Delete Bluetooth Preferences File
Corrupted files in the operating system cause all kinds of nuisances in a computer. IIn our case, if the PLIST file that stores Mac’s Bluetooth preferences is corrupt, it might be why your Mac constantly disconnects from Bluetooth devices.. Here’s how to delete the Bluetooth PLIST file and reset Bluetooth on your Mac.
1. Open the Finder on your Mac and click on the Go option at the top of the menu bar.
2. In the contextual menu, select the Go to Folder… option.
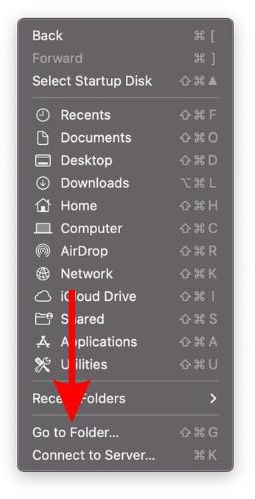
3. Now, type in the following path “/Library/Preferences/com.apple. bluetooth.plist” and press return.
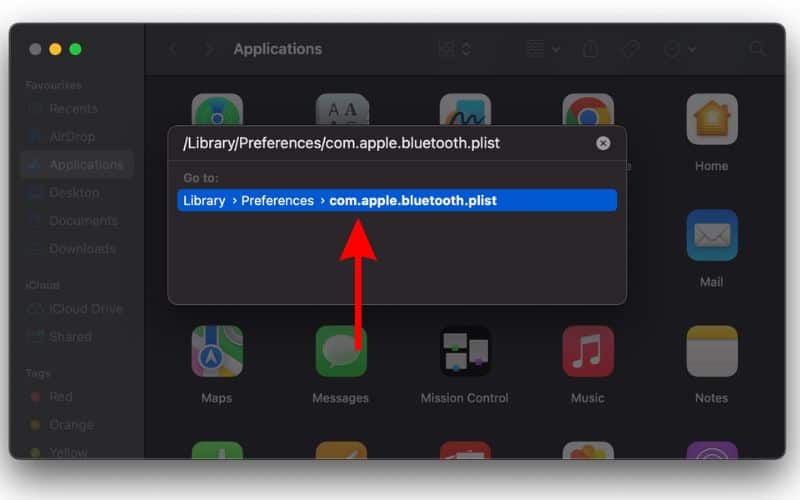
4. Control-click on the plist file and click the Move to Bin option.
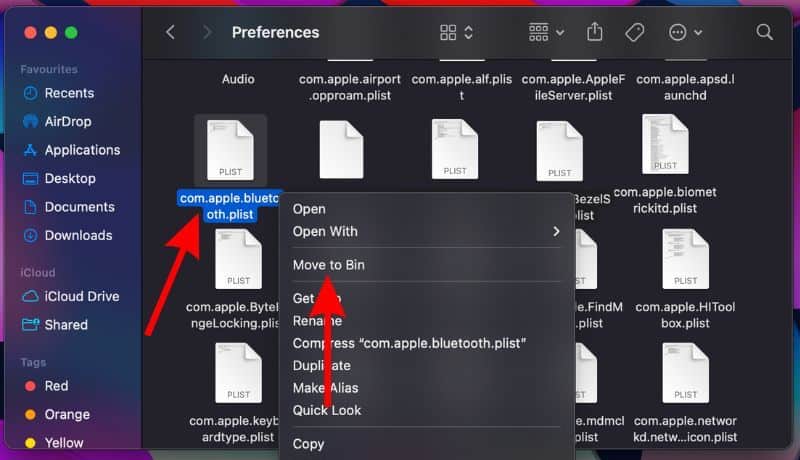
5. Enter your Touch ID or Passcode to confirm your selection.
6. Restart your Mac and your device will automatically create the replacement Bluetooth PLIST file during startup.
If things go south, you can open the Trash and restore the deleted Bluetooth PLIST file.
No More Bluetooth Disconnections
We hope and expect that all Bluetooth disconnection issues are resolved on your end. However, if you’re still facing errors, it might be time to contact the peripheral manufacturer. If it is an Apple accessory, get in touch with Apple Support and let them know about the same. If you have any other doubts, do let us know in the comments and we’ll get back to you as soon as possible.
FAQs
If you have enabled “Hey Siri” on your Mac, you can turn on Bluetooth by saying, “Hey Siri, turn on Bluetooth.” However, this only works if you’ve enabled Siri voice activation. Apart from this, there is no realistic method to enable Bluetooth on a Mac without a mouse or keyboard.
To reset Bluetooth on your Mac running on macOS Monterey, head to the Terminal > type in “sudo pkill bluetoothd” > press return > enter your device’s password> hit return again > restart your Mac.
If you cannot see the Bluetooth icon on your Mac’s menu bar, head to System Settings > Control Center > Bluetooth > Show in Menu Bar.
Press Command + Space > Type Bluetooth File Exchange > Return > Press Return again to Send > Use cursor keys to connect to the Bluetooth devices displayed on your Screen.
The process to reset SMC on a MacBook depends on which MacBook you own.
If you own a MacBook with a T2 Security Chip,
Shut Down > Press and hold the power button for 10 seconds and release it > wait for a few minutes and then restart your Mac.
If you own a MacBook without a T2 Security Chip,
Unplug and shut down your MacBook > Press and hold Shift + Option + Control keys on the left side along with the Power button for 10 seconds and release all of them together > Plug in your MacBook to power and turn it back on.