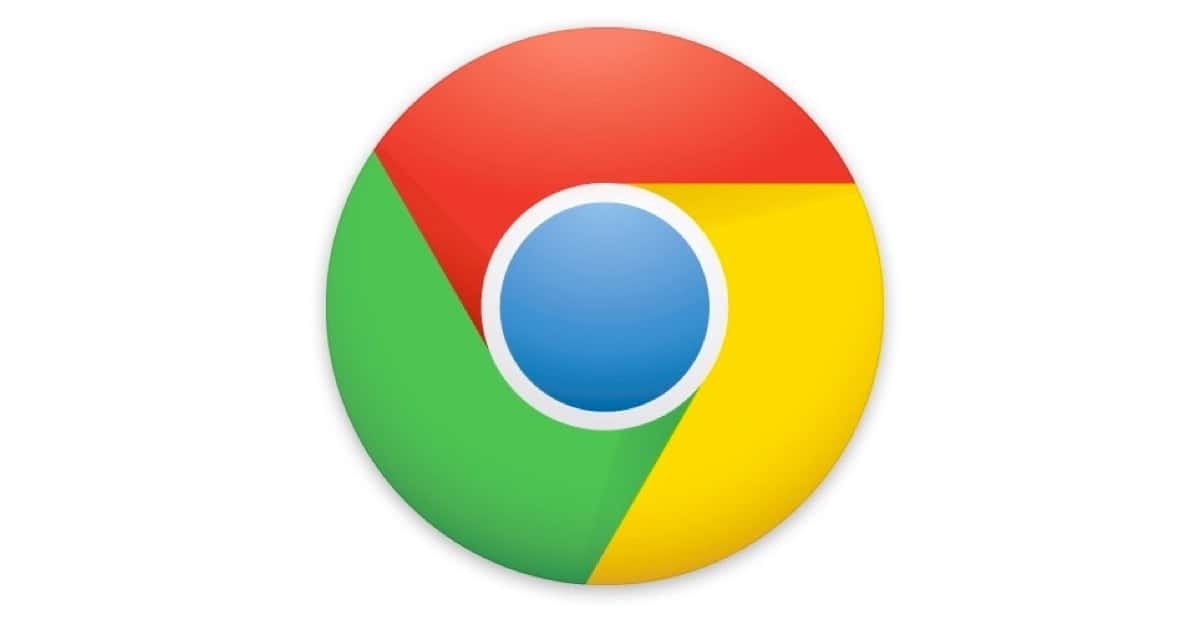A while back, I wrote a tip about how you can find and disable malicious extensions in Safari. Well, Google Chrome has a way to view installed extensions, too, so if you discover that bad things are happening in that particular browser, you can go in and check to see if you’ve got anything enabled that you don’t recognize. To do that, choose “Extensions” from the “Window” menu at the top of your screen while you’re running Chrome…
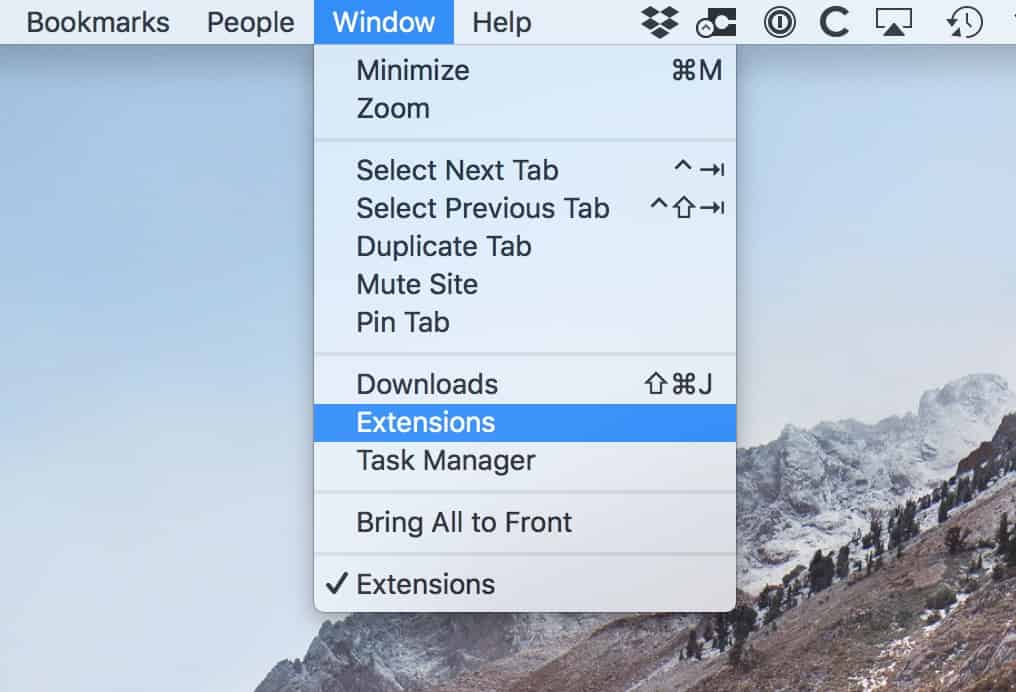
…then check out what’s turned on. In my screenshot below, 1Password is enabled, but Application Launcher is not. See the blue toggle?
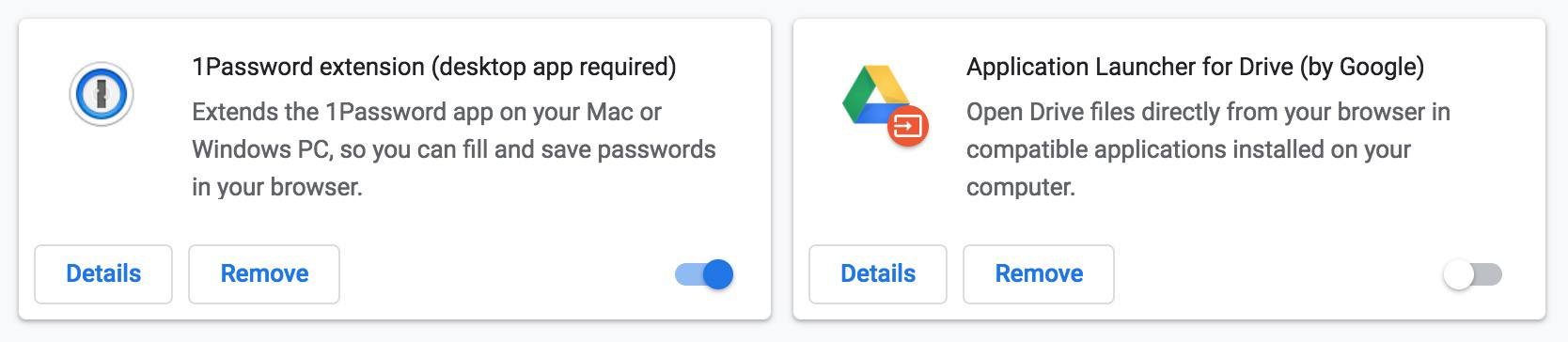
You can use the associated toggle to disable any extensions you don’t want to use, or click the “Remove” button to get rid of one of them entirely. But Chrome also has a nifty feature that you can use to reset it to its defaults; this’ll help if you find that a bunch of things have gone wrong in the browser with whatever malware has been installed. Sometimes this’ll mean that your search engine has been changed, for example, or Chrome’s startup page is no longer what you want. If that’s the case for you, choose Chrome > Preferences from your menus…
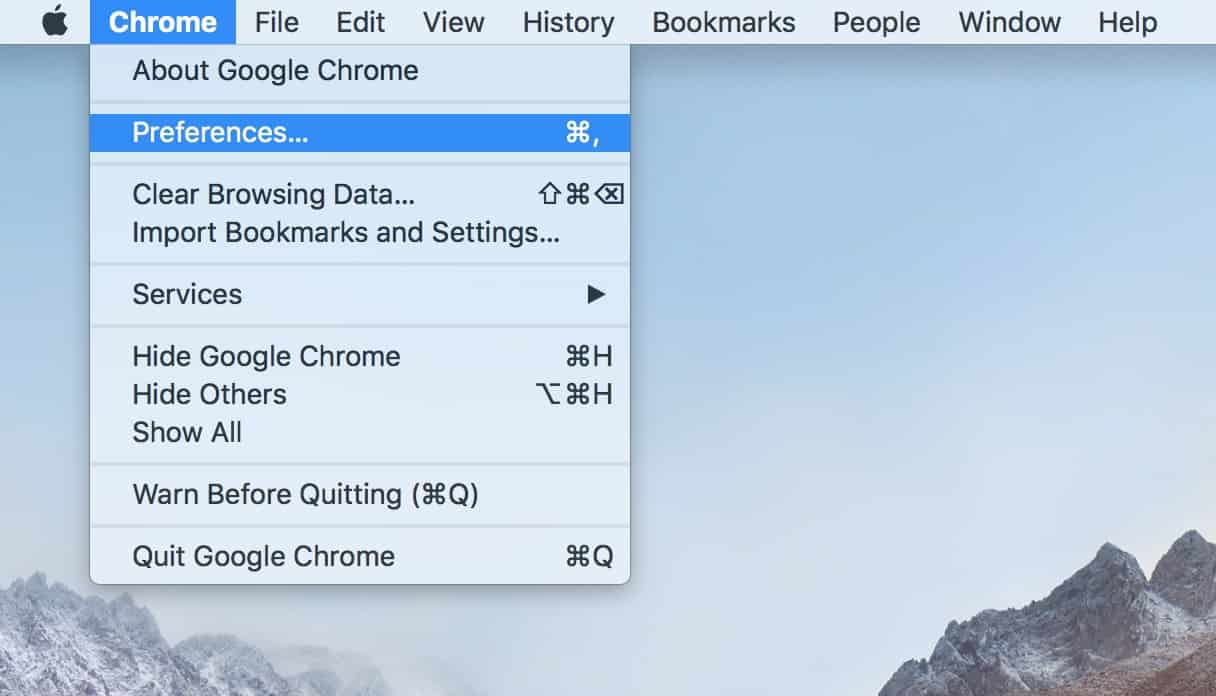
…and then scroll down to find the “Advanced” section.
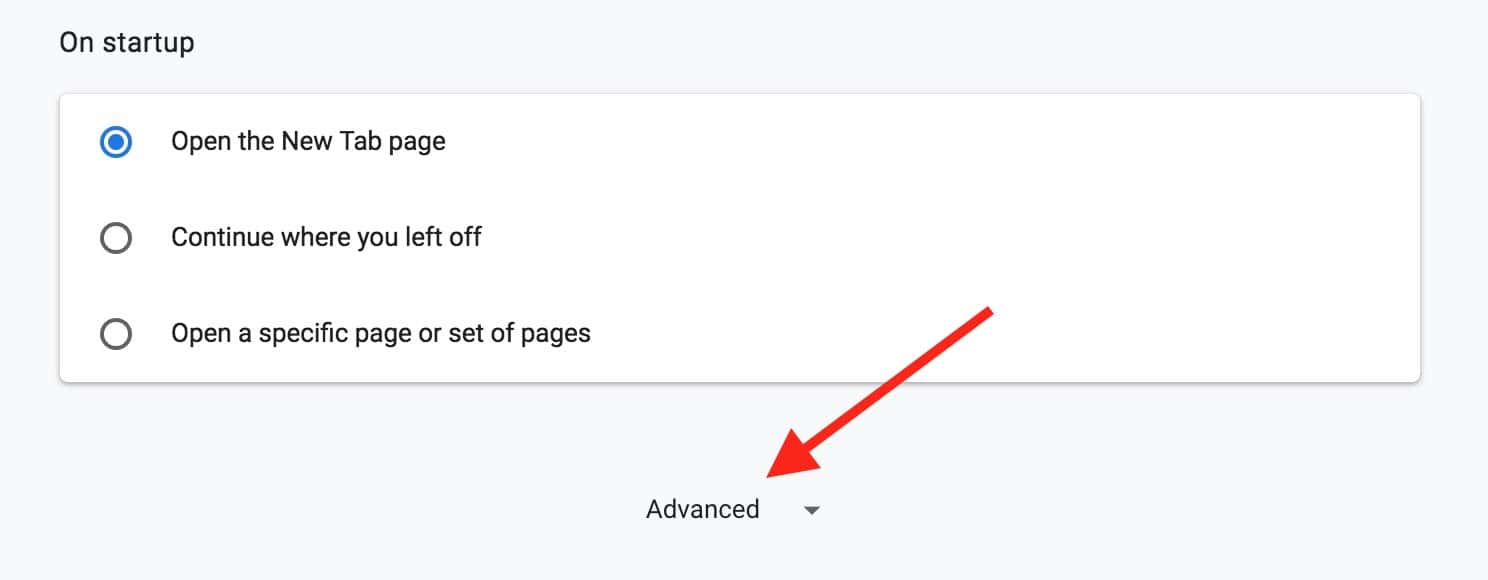
When you click that, you’ll again scroll down to find “Restore settings to their original defaults.”

Once you click there, Chrome will give you a big ol’ warning on what’s about to happen and exactly what will be reset to defaults.
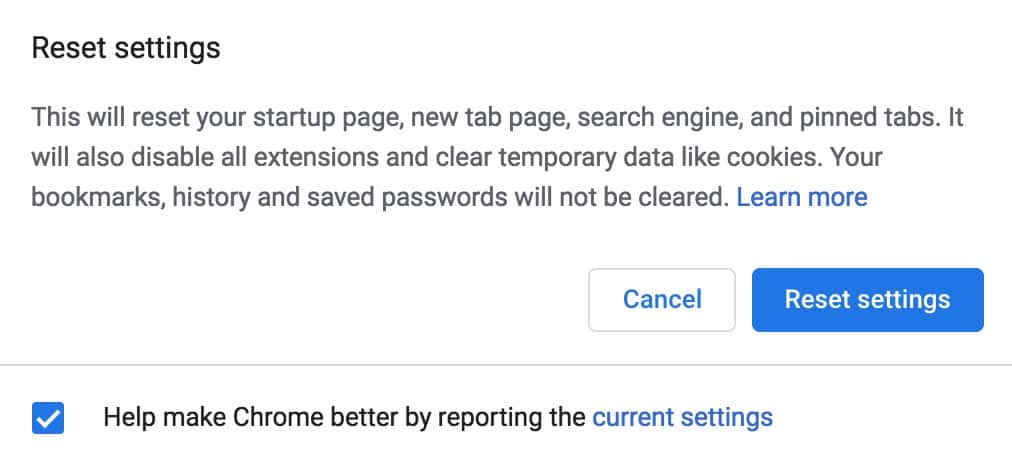
Choose “Reset settings,” though, and the work will be done. Chrome will likely have flushed out anything that got changed when malware was installed. At that point, you’ll want to go back to Window > Extensions and re-enable any that you use, because as the warning pop-up notes, they’ll all be turned off, even obviously needed items like 1Password. Oh, and if you’re still having trouble after that, download Malwarebytes and run a free scan. That’ll identify any baddies you have floating around outside of your browsers!