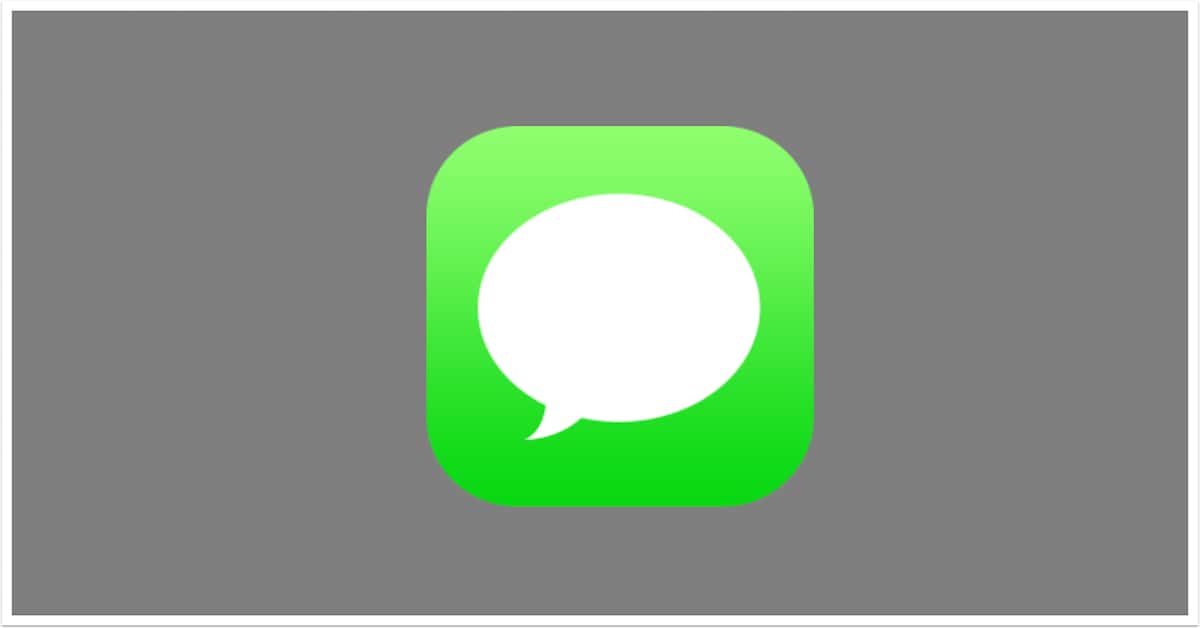iOS 11 introduces a handy drawer of apps that can integrate their data into the Messages app itself.
iOS 11 introduces a handy drawer of apps that can integrate their data into the Messages app itself.
__________________
First off, when you open Messages and select a contact, you’ll see a drawer at the bottom that looks like a dock. It has some selected apps that can integrate their data with the Messages app.
Here are some pointers on how to handle the app drawer.
1. Tap and hold in the drawer to bring up larger versions of the icons.
2. Tap briefly in the drawer to select one of the apps.
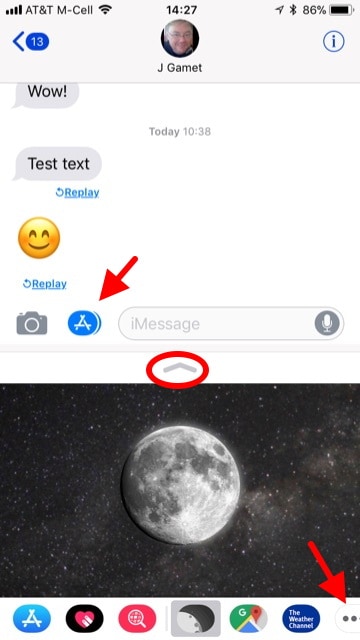
3. Tap the “up” chevron at the top to bring up a full screen version of the app. Tap the “down” chevron to collapse it.
4. Tap the app display to copy the data it’s designed to deliver. It will be automatically pasted into the text message above.
5. To make the apps disappear, tap in the Message app’s text field. A keyboard will appear.
6. If you didn’t like or want the date pasted into the message, tap the small, circled “x” on the top right of the pasted data. In this example, I’m using the app called “Current Moon” to send information about its current phase (98%).
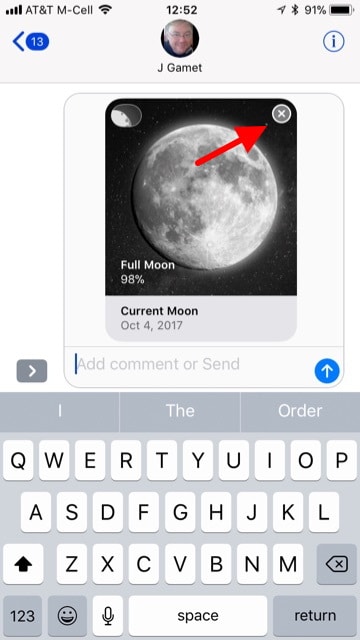
7. To return to the apps from the text line, tap the blue app icon to the immediate left of the text field.
8. To define which apps appear in the app drawer, swipe the drawer to the left until you see three dots (…) labeled “More.” That will bring up and editor that allows you to define which apps will appear in the drawer. Tap “Done” when finished.
Now you know how to run mini versions of apps in the Messages drawer, paste data into a message, edit what you’ll send, and define the contents of the app drawer itself.