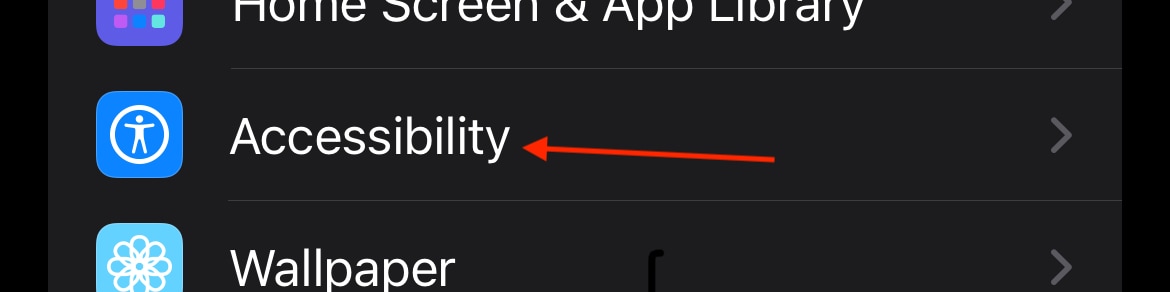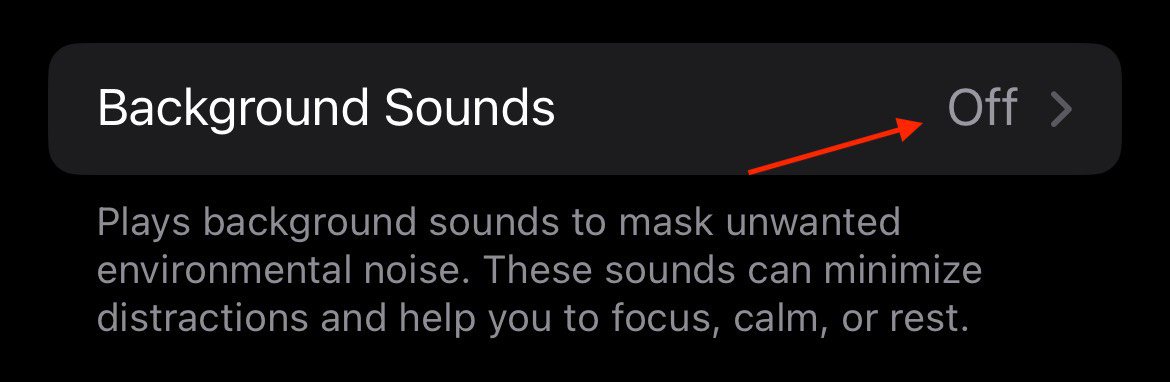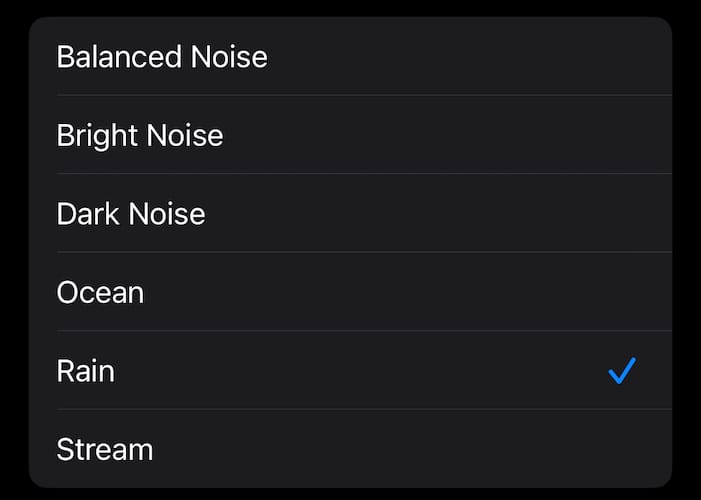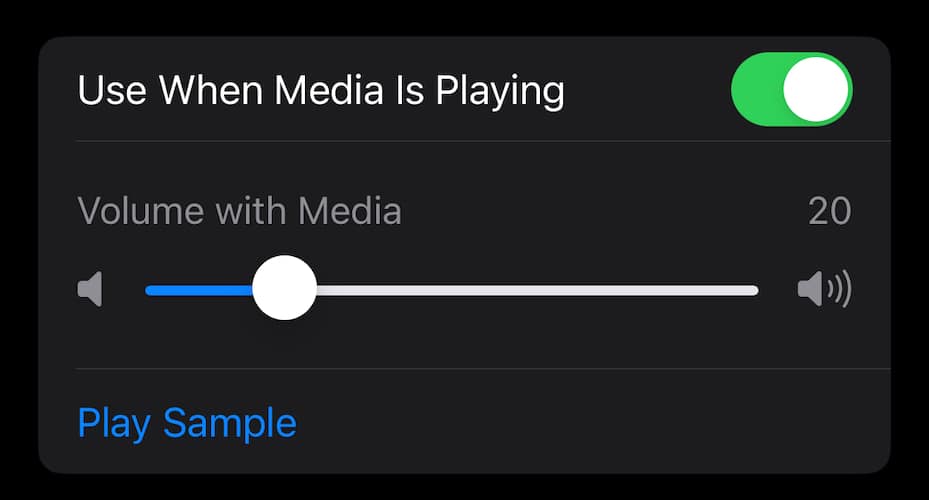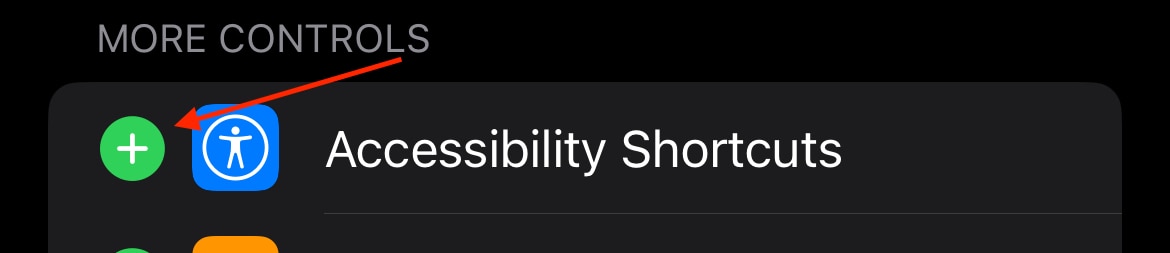Users may not know this, but the iPhone has a really useful accessibility feature known as background sounds. This handy tool allows users to play white or ambient noise, which can help increase productivity by eliminating environmental sounds. Apple first introduced Background Sounds in iOS 15. The feature can also be useful for those that like to play background sounds while they sleep. Unfortunately, many people may not know where to find Background Sounds at all. Nor do they know how to access it from Control Center on iPhone. Worry not, for I’m going to show you what to do.
Keeping it all together, I’m going to show users how they play background sounds on their iPhone. Whether you want to know how to play white noise on an iPhone all night or need to know how to access rain sounds on iPhone, I’ve got you covered. There are options for background sounds on iPad as well, meaning you don’t need to just get ocean sounds on iPhone. I’ll also take a look at the benefits of this feature, while also covering a few additional topics as well. For those looking to rid themselves of environmental distractions, this may be the feature for you.
What Is the Purpose of Background Sounds?
Seeing inclusion with iOS 15 and iPadOS 15, background sounds are an accessory feature that aims to help iPhone users relax and focus. By eliminating or minimizing distractions, background sounds can help a user focus on what they feel is most important. Having background sounds serve as a white noise generator can also help users sleep better at night, or it can just be useful as a way to eliminate outside sounds. Users have a variety of different calming sounds to choose from, giving them options for their own piece of mind. Even better, you really only need to explore your Accessibility settings to gain instant access to this feature.
Using Background Sounds on iOS 15 and iOS 16
If you need to know how to enable background sounds on your iPhone or iPad, simply follow the steps below. Keep in mind that you will need iOS 15 or higher to get started. You can always check for a device update by going to Settings > General > Software Update.
Time needed: 1 minute
If you want to turn on Background Sounds on your device, here’s how it’s done.
- From your iPhone or iPad, go to Settings.
- Select Accessibility.
- Scroll down to the Hearing section and choose Audio/Visual.
- Tap Background Sounds.
- You now have a variety of options. However, right at the top is where you can engage background sounds. There are six to choose from, as shown in the image below. Choose your preferred sound.
- You also have the option of adjusting the volume from this section. Users should also take note of the Stop Sounds When Locked option at the bottom of this page.
How Do I Turn Off Background Sounds on My iPhone?
You can always turn background sounds off by going to Settings > Accessibility > Audio/Visual > Background Sounds. However, I’m also going to take a look at how you can create shortcuts for background sounds, allowing you to turn them off and on with a simple click of a switch or specific button command. Thanks to Control Center and Accessibility Shortcuts, both of these options allow you to quickly enable and disable background sounds.
Optimizing the Use of Background Sounds with Media
One cool feature of background sounds is that users can combine this experience with other media. Once in Settings > Accessibility > Audio/Visual > Background Sounds, users can enable or disable the Use When Media is Playing option. Additionally, you can also adjust the volume of the background sounds using the slider. There is also an option to Play Sound to get an idea of how the background sounds will mesh with your additional media.
Not only can this expand your built-in white noise machine, but it can provide a more immersive experience, allowing users to focus on what they deem most important. The volume sliders also provide additional hearing control.
Can You Get Different Background Sounds on iPhone?
Yes, there are a variety of options for different background sounds, but you are not able to download additional sounds that are not found on Apple’s list. In total, users have six options: Balanced Noise, Stream, Rain, Ocean, Dark Noise, Bright Noise and Balanced Noise. Users should also note that they will have to download these selections, and each one takes around 40 MB. You can always delete the downloads by selecting Edit in the top-right corner, and then pressing the red button next to the downloaded sounds.
Using Control Center for Quick Access
Thanks to Control Center on iPhone, users can have quicker access to particular settings and features, including background sounds. Users are able to access their Control Center by swiping down from their clock in the top-right corner. This panel then provides quick access to a variety of controls, which can now include background sounds.
First, you will want to add Accessibility Shortcuts to your included controls in Control Center. You will then add background sounds to your Accessibility Shortcuts. I discuss how to do both below.
- Go to Settings > Control Center.
- Scroll down to More Controls, and click the green plus button next to Accessibility Shortcuts. This will move the shortcut from More Controls to Included Controls.
- Now you can add background sounds to your Accessibility Shortcuts. Go to Settings > Accessibility.
- Scroll down and select Accessibility Shortcut. It is under the General tab.
- From here, click Background Sounds to add it to your list of shortcuts. You can also add additional Shortcuts from this options list as well. Click any item again to remove it. You’ll know it is a part of your Shortcuts if there is a blue checkmark next to it.
Really, that’s all there is to it! Now that background sounds is added to your list of Accessibility Shortcuts, you can swipe down from your Clock to bring up your Control Center and access background sounds. Tap the Accessibility icon (looks like a human figure standing in a ring). If you only selected background sounds from the list of options, your sounds will begin to play. If you selected multiple shortcuts, you will need to select Background Sounds. Either way, you now have quicker access to your control options.
Accessibility Shortcuts for Background Sounds
In addition to being able to add the background sounds feature to Control Center through the Accessibility Shortcut method, you can also have background sounds as a stand-alone shortcut feature thanks to Accessibility Settings. Adding the background sounds feature to your Accessibility Shortcuts allows quick access to background sounds by triple-clicking the iPhone’s Power button.
Simply follow these steps:
- Head to Settings and select Accessibility.
- Scroll down to Accessibility Shortcut.
- From the list of options, tap Background Sounds. You can also select additional Accessibility options from this list as well.
- Once selected, you can access background sounds by triple-clicking the iPhone’s Power button. If it is the only option you selected, it will play automatically. If you have multiple Accessibility Shortcuts, you must select Background Sounds from the list of options.
Using Background Sounds for an Immersive Listening Experience
Users should remember that background sounds can be combined with other media, allowing them to have a richer listening experience. For example, those that like to sleep with white noise can combine the sounds Apple provides alongside their favorite sleeping playlist to create a more personal and inviting experience.
Users may also want to remember that if you are using iOS 15 or iOS 16, you likely will not be able to engage Siri while background sounds are playing. However, if you are running iOS 17, you will be able to use the typical “Hey Siri” or even just “Siri” command to get the attention of the iPhone assistant.
Background Sounds and the iPhone Battery
Concerning background sounds, one thing users should keep in mind is that it is likely this feature is going to have an impact on a user’s battery. For those that already constantly play music on their iPhone, they’ll know that it can be something of an energy hog. Background sounds may also wear down your battery percentage faster than one would think.
If you find that your battery is draining faster than usual after enabling and using background sounds, there are steps you can take to try and combat this. Luckily, we’ve got you covered, as we offer multiple solutions for what to do if your iPhone battery is draining too fast. Not only that, but we can help offer advice on how to extend the life of your battery, and we also provide tips for properly charging your Apple iPhone as well.
Apple’s White-Noise Feature vs. Third-Party Options
Users should remember that the beauty of using an Apple device is the company’s expansive App Store. If you’re not happy with the stock features that come with the iPhone, there’s always the option of potentially finding better online. While there are a lot of great features packed into this accessibility option, users may be looking for something more, such as additional sounds.
For example, White Noise Deep Sleep Sounds by Relax, Dream, Study, Focus + is an app that was featured in The New York Times. Not only does it offer a free version in addition to a subscription service, it provides a library far more expansive than Apple’s baked-in offerings. However, while the app does offer a widget, you will not be able to use it the same way as other Accessibility Features. This may be a turn-off for some users, so you may want to consider this before you purchase a subscription. Nonetheless, users should be aware of the options available within the App Store, and remember to compare the features with the ones provided by Apple.
Pairing With Additional Apple Features
Another great thing about the background sounds feature is that you are able to combine it with other features available on the iPhone. For example, if you are trying to sleep, you can pair this Accessibility feature alongside Focus Mode, allowing you to ensure that don’t receive any notifications or are not bothered while you try to sleep. As someone who also has trouble sleeping, this feature can be great for those that are simply looking to doze.
Additionally, you can also set a timer through the Clock app, giving you a heads-up when it’s time to stop listening to background sounds. This can be particularly useful for someone who is attempting to study or get some serious work done. It can also be beneficial for sleeping benefits as well. Simply put, there are a lot of features and options available with the iPhone, and being able to blend or experiment with them is just one of the advantages to owning the device. Remember that experimentation can produce great things, so explore your Apple apps and features to get the most out of your phone.
The Benefits of Ambient Noise
Some users may find themselves questioning why they would want ambient noise in the first place. For those without experience in sound, it may seem peculiar to have the sound of a fan constantly playing. While it is a tad true that it may be peculiar, it’s highly beneficial, as ambient noise has been shown to help improve the mood of an individual with depression. Ambient noise has also been shown to help improve the sleep of those suffering from insomnia.
Even better, ambient noise can also help clear away distractions, such as loud sounds occurring at your job. For example, if you work in an office, the road crew outside filling potholes may be a nuisance, but a bit of ambient noise can help take away from this distraction. Some have even argued that ambient noise can be beneficial for pets and children.
However, music has also been known to produce the same results, as has no music or sound at all. As humans, we are all unique, so not everyone is going to experience music and ambient noise the same way. If you find that you have trouble sleeping or are feeling irritable, try playing some ambient noise using Apple’s Accessibility feature, or try some music. Ultimately, it’s really about finding what works best for you.
Conclusion
Now that users know the facts about this exciting Apple feature, they can determine for themselves how much it benefits them. Again, for those who have never experimented with ambient sounds or even music before, you may find this to be incredibly beneficial, but you may ironically find it to be a distraction. Everyone is built differently, so don’t get fully discouraged if one particular sound doesn’t work for you. You may find that you prefer Apple’s background sounds on the iPhone, but you may also find that you like what a third-party app can provide. Either way, the choice is yours.
If you found this particular guide helpful, or you simply have some comments of your own to share, let us know in the comments. We appreciate receiving tips as well.