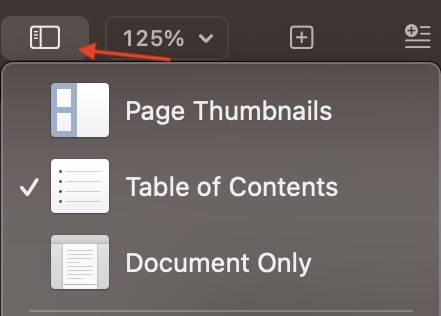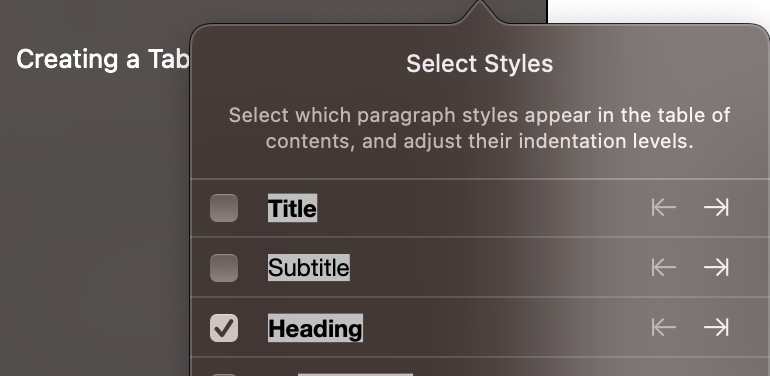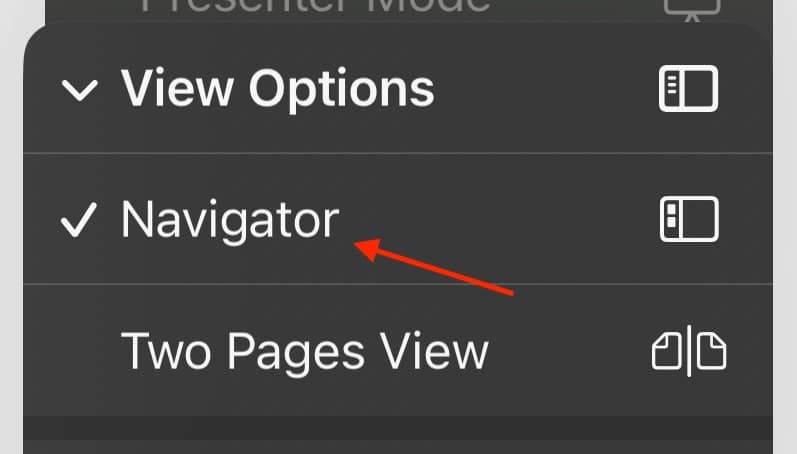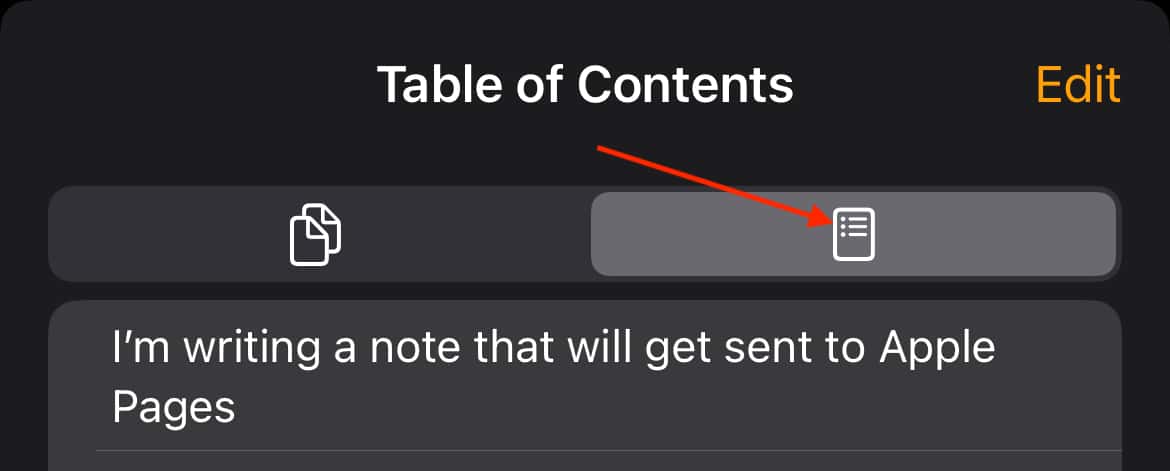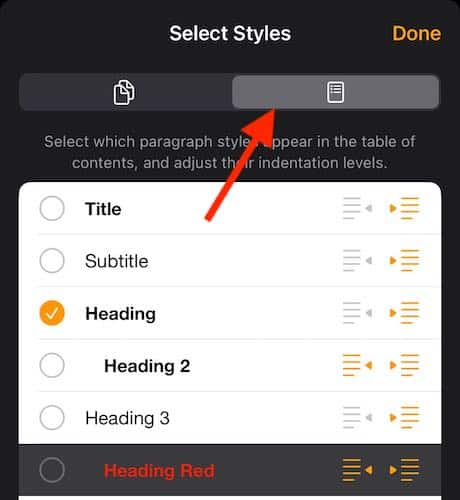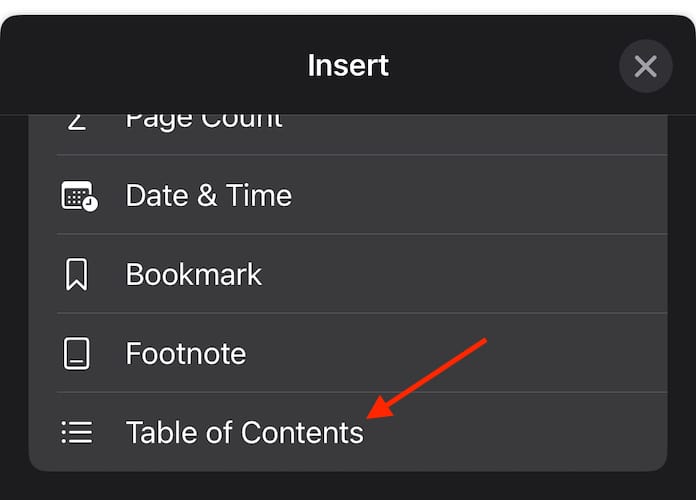Need to know how to create a table of contents in Pages? There is an easy way to do this on Mac, iPhone, and iPad. There are plenty of situations where a table of contents can be crucial, if not absolutely necessary. You could be in a professional or academic setting. Maybe you’re simply working on your latest and greatest novel. Being able to create a TOC in Pages can be incredibly useful. Fortunately, Apple’s word-processing app is up for the task and does so with style and flair.
With that in mind, I’m going to show you how to create a table of contents using Pages. I’ll show how to do this on iPhone, iPad, and Mac. We’ll explore how to edit a table of contents in Pages, look at Pages table of contents formatting, and more. Maybe you’re asking how to make a table of contents clickable in Pages. The answer is quite simple when navigating the reading on a device. While the solutions only take a few steps, there’s a lot to talk about. Let’s get started.
What is a Table of Contents in Pages?
A table of contents is much like the table of contents you would see at the beginning of a book, manuscript, or academic paper. Your typical TOC is going to provide a list of chapters or headers that will take users to specific sections of a text. This makes a document more accessible for readers, as they are able to quickly navigate to specific sections. However, the TOC you will find in Pages is more advanced than the one you would find in print.
For example, within a Pages TOC, you can link your headers or chapters to the specific pages within the TOC. This offers your reader a quick way to navigate the document on their device. For lengthy content, a table of contents can be a great way to help the reader navigate the document quickly. You can also change the style of the table of contents and change where the table of contents appears. It’s all about knowing how to take control of Pages.
What is Pages On iPhone?
For those that may not know, Pages is Apple’s official word-processing app. Available on Mac, iPhone, and iPad, Pages allows users to create documents that they are able to compose and edit. Pages helps users create a variety of documents. Whether it’s an academic essay or a book manuscript, Pages is able to help draft documents with ease. Thanks to iCloud, users are able to edit their documents through multiple devices, and sharing the documents when they are finished is also a breeze.
For those using Pages on iPhone, virtually all of the features available on the desktop version are also available in the mobile version, including the ability to add a table of contents.
Does Pages Have a Table of Contents?
Yes. The option to include a table of contents is available in Pages for iPhone, iPad, and Mac. Users are able to add table of contents entries in their document, and then create the actual table of contents including these entries. While Mac does have a couple of options that are more advanced than its iPhone and iOS siblings, there’s still plenty of power and features within all of them.
Before You Begin
Before a user can begin creating a table of contents page, it’s essential for users to remember that any Pages TOC is going to be based on paragraph styles within the document. As an example, users will need to apply a Heading style paragraph, which can serve as a chapter title. The user will then enable the Heading style for the table of Contents, causing them to appear within the TOC. Users will then be able to update their TOC through these headers automatically.
In short, you will need to apply a paragraph style to a header to ensure that it gets added to your table of contents. All you need to do is select your Header, tap the Paintbrush button, and then tap the name below the Paragraph Style. A chapter title can act as a header. This is true for both iPhone and iPad versions of Pages. For Mac, paragraph styles are in the Format sidebar. If you do not see this sidebar, you can also click the Paintbrush button.
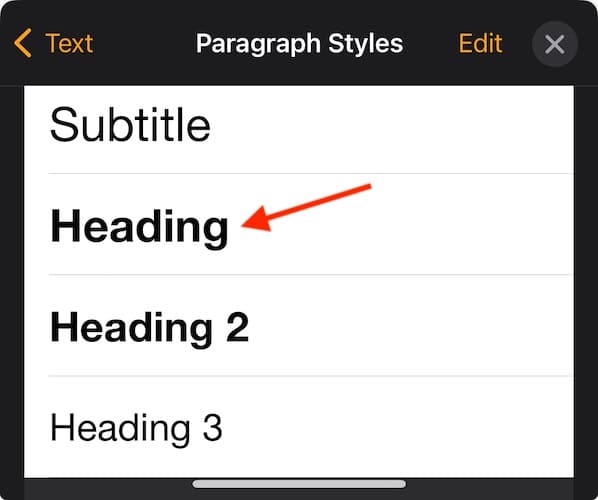
How to Create a Table of Contents
Check these guides below for creating a table of contents using Pages on Mac, iPad, and iPhone. No matter which version you are using, remember your paragraph styles. Note that by creating the table of contents, it will not be an auto-generated TOC directly in the document. When you first create it, you are creating the TOC for the document itself, making it navigable and viewable within the document on a device. However, there is a way to insert the TOC into the document itself, and it will auto-generate. There are also ways to format your table of content styles, as well as some other things you can do with the built-in TOC.
Make a Table of Contents in Pages On Mac
When you need to create a table of contents in Pages on Mac, it’s actually really simple.
Time needed: 1 minute
Here’s how you can insert your table of contents in a Pages document on macOS.
- Click the View button in the top-right corner and select Table of Contents. This will show you the TOC that you have created.
- From here, click the Format button (looks like a paintbrush). You can change the paragraph styles by selecting the checkboxes next to each style that you want to include. You can also change the indentation styles by using the indent or outdent buttons.
- Insert the table of contents directly into the document by clicking Insert Table of Contents at the bottom-left corner of the Pages app.
- You can also add a TOC to a specific section by going to Insert > Table of Contents > Section. You will only receive entries from sections you are inserting the TOC.
- If you want to add a table of contents for another table of contents, you can go to Insert > Table of Contents > To Next Occurrence.
Make a Table of Contents in Pages On iPhone
Again, once you have your paragraph styles properly set up, you can begin creating a table of contents page within Pages on your iPhone.
To set up a table of contents, simply follow these steps:
- Tap the More icon (three dots) and select View Options.
- Enable Navigator and select Done.
- Then, tap the page number button which appears at the bottom of the screen.
- Select Table of Contents when the window opens.
- From here, you are also able to modify your new TOC. All you need to do is tap Edit in the top-right corner within TOC. You will then be able to change and choose which paragraph styles are included via the circles next to each paragraph style.
- You can also change the indentation style of entries within your TOC. All you need to do is tap the outdent or indent button that is to the right of a chosen selected style.
- Tap Done when you are finished.
- You can insert the TOC directly into the document by double-tapping the insertion point (where you want it to go) and then selecting Insert from the pop-up menu. You will then select Table of Contents from the menu.
Really, that’s all there is to it. Your document will now have a table of contents that will direct users to certain sections and chapters. If you need to close the TOC, simply swipe down. Users should also remember that when they share the document, changes made by others or by yourself will not appear within the TOC until you close it and reopen it.
How to Make a Table of Contents in Pages On iPad
Just like with an iPhone, the first thing is to remember that you need to create paragraph styles, as Pages will use these to help assemble your TOC. On iPad, you only need to select the Paintbrush and then select Style to choose a header that will act as the parts of your TOC.
Essentially, the document heading paragraph style is necessary to create the chapter headings or sections for your table of contents. You will want to use H1 headings for your heading sections within a TOC. Once you create your TOC and insert it into your document, you can experiment with the headings to change the hierarchy to headings with formatting tools.
Creating a TOC on iPad is, fortunately, more straightforward than on the iPhone. Simply apply the paragraph styles to your headers, then select the More button (three horizontal lines) at the top of the screen. You can then modify the TOC by selecting Edit from the top-right corner of the TOC. Just like the iPhone, you can change the paragraph styles via the circles next to each option, or change the indentation styles for entries via the outdent and indent buttons.
How to Customize a Table in Pages
Now that we’ve created a TOC, it’s time to make it look exactly how you want it. There are plenty of formatting options and styles available, regardless of what version you are using.
How to Format a Table of Contents
Once you’ve created your table of contents entries, you can begin formatting and styling them. Adding a bit of your own personality to the TOC can add a touch of flair that goes beyond the default formatting. This can be great for something like creative works, but you may want to consider sticking with the defaults for something more professional.
Remember that you will need to insert the TOC into the document in order for you to stylize them. However, styling the TOC is the same as any other text within the document. All you need to do is select the text you want to style and then press the Paintbrush button to bring up your options. You can change the color, font, and more from this menu.
How to Update Your Table of Contents in Pages
One of the great things about Pages is that once you create your table of contents, it will update automatically as you create your document. All you need to do is remember to set up your header styles properly via the paragraph styles options. If a document is already done and needs a TOC, just be sure to look at your paragraph styles. If the TOC within your document isn’t updating, simply delete it and reinsert it.
Navigating Your Table of Contents
Once you have a table of contents, you can always bring it up again whenever you need it. On iPad and iPhone, simply click the page numbers at the bottom of the screen to bring up your TOC. You can then swipe down on the menu to get rid of the TOC, or you can click anywhere on your document to remove it. The same applies to the sidebar as well. If you need to close it on your iPhone or iPad, simply swipe it away.
Remember that your TOC is a means to help make your document more accessible for readers. In this regard, you may consider adding accessibility descriptions to the media within your document. Adding descriptions can help users that may need additional help navigating the document by describing the media to the reader.
Whether you’re using Pages on Mac, iPad, or iPhone, all you need to do is click on an object in Pages, select the Paintbrush tool, and then tap Image, Movie, Drawing, Gallery, or Audio, depending on your object. Select one of these options, then tap Description. Then enter a description, doing your best to describe the object in a concise manner.
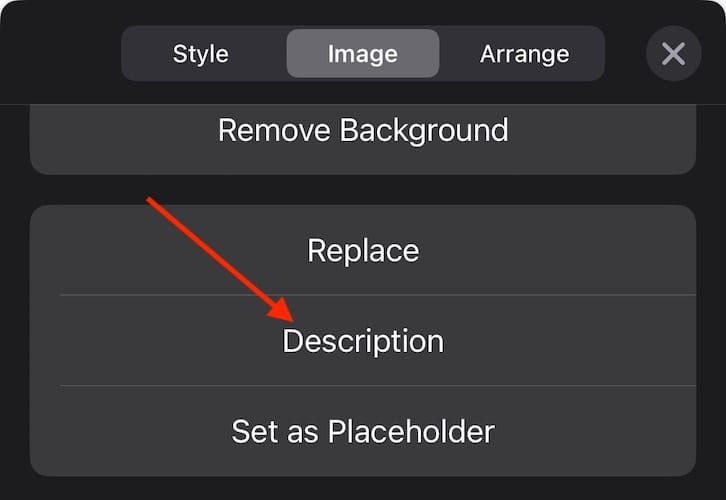
Exporting Pages Documents With a TOC
Another important thing to remember about Pages is that you can export your documents and ensure that they still include the navigable table of contents. You can export your document as a PDF or EPUB, and the TOC will still be included. This can be great for those that plan on having their work published or are writing within an academic setting. If you are looking to publish your work via Apple Books, this is also a great way to ensure that your work is easy to navigate.
If you need to export a document in Pages on Mac, just go to the menu bar and select File > Export To. You will have several export options to choose from. On iPhone, you simply select the Share icon at the top of the screen to export or share a document. If you are looking to specifically export a PDF or EPUB file, you will go to Share > Export and Send. For those using an iPad, you can export your document into additional file types by clicking the down-arrow button and selecting Export.
How to Delete a TOC
If you want to delete a table of contents directly from the document, simply select or highlight the TOC and then delete it like you would any other text. The TOC acts like any other object would within a document. You can always reinsert it if you need to.
Frequently Asked Questions
The most likely reason is that a user needs to think about their paragraph styles. Think about the hierarchy of headings: you need H1 headings (just called Heading in Pages) for them to appear in your TOC. In Pages, only the Heading is going to appear in your TOC.
The fastest way to do this is to convert your PDF to a Pages file and then insert a TOC through the Pages app. You can find conversion sites online, though I personally like CleverPDF for this task. Just click Choose File and follow the steps on-screen.
To create a Table of Contents in Pages on iPad, set your “chapter titles” by going to paragraph style and selecting Heading via the Paintbrush tool. Select the text you want to add to a TOC and choose the Heading format. To add the TOC directly to your document, double-tap to bring up the menu and select Insert.
Users may want to know how they can add dots between the headers and page numbers within their TOC. This style is known as a dot leader, and it’s not hard to create in Pages. If you’re using the Mac version, simply to the Format tab and dot leaders can be found under the Tabs section. You simply need to choose dots from the drop-down menu under the Leader column.
Yes. A TOC can be two pages, or it can be the length that it needs to be so long as you are using the proper paragraph styles. You are also able to create a TOC for different sections by following the instructions available for each device. It’s easy to adjust this by selecting the range of the TOC by clicking the Paintbrush tool and selecting the Table of Contents tab. You can choose the range from the drop-down menu.
It really depends on the length of the work and the amount of scope that is going into the document. You typically would want to consider a TOC after ten or so pages. However, you want to remember not to break your document down into too many sections. Consider accessibility when it comes to creating a TOC: how do you want the reader to navigate your ideas? Consider the layer of organization you are trying to achieve with your TOC.
Conclusion
Whenever writing an extensive work, including blog post content, an academic essay, or a 347-page book covering your love for Apple products, a table of contents can be critical. Giving users the ability to easily navigate your work not only makes your work more approachable and readable, but it also adds a dash of credence as well. The current community of academia may also expect a TOC with your writing, making it essential in certain situations.
There are a lot of reasons to include a table of contents with your writing, especially if it is particularly long. Your eventual readers will appreciate the effort. Additionally, if this article helped your writing in any way, let us know in the comments. Remember that adding a TOC not only helps approve readability but can also make the document more accessible. Naturally, you can also take the skills you’ve learned here and use them within other word processors, as many typically follow the same rules.