Safari on iOS and iPadOS has a lot of hidden shortcuts. One useful shortcut is the ability to merge all windows if you have more than one instance of Safari open.
Merging Windows
iPadOS lets you run multiple instances of an app. This is nice when you use Safari because you can have multiple websites open at the same time using Split View. But what happens if you want to bring them together into one space again? You can’t drag them together like you can in macOS. That’s where merging comes in.
- While you’re in Safari, look in the upper right corner and look for the icon with two squares.
- Long-press on it, which means hold your finger down.
- A menu will appear with multiple options. We want Merge All Windows. This will remove split screen and bring the tabs together into one window.
But as you can see, there are other options in the menu, like closing all the tabs, closing only the active tab, or opening new tabs or windows.
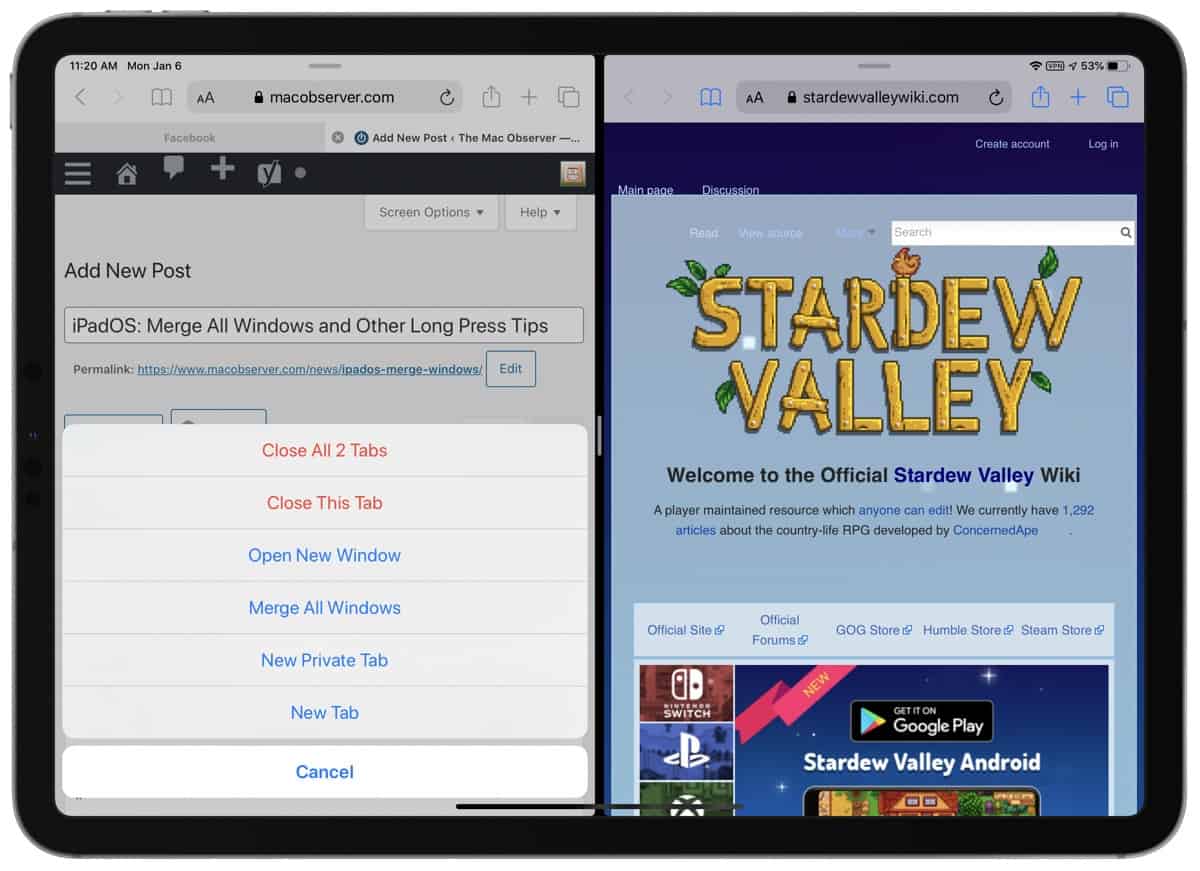
Tool Bar
There are a several long press options you have in the address bar, too. For example, to use Reader View you can long press on the “aA” icon on the left. Or you quick tap on it to bring up website settings. You can long press on the URL to copy it, or if you have text in the clipboard, long press the address bar and tap “Paste and Go.”
In the upper right corner next to the square icon, you can long press the plus (+) icon to see your Recently Closed Tabs. In the upper left corner you can long press on the book icon to see three options: Add Bookmark, Add Bookmarks for all of your tabs, or Add to Reading List.
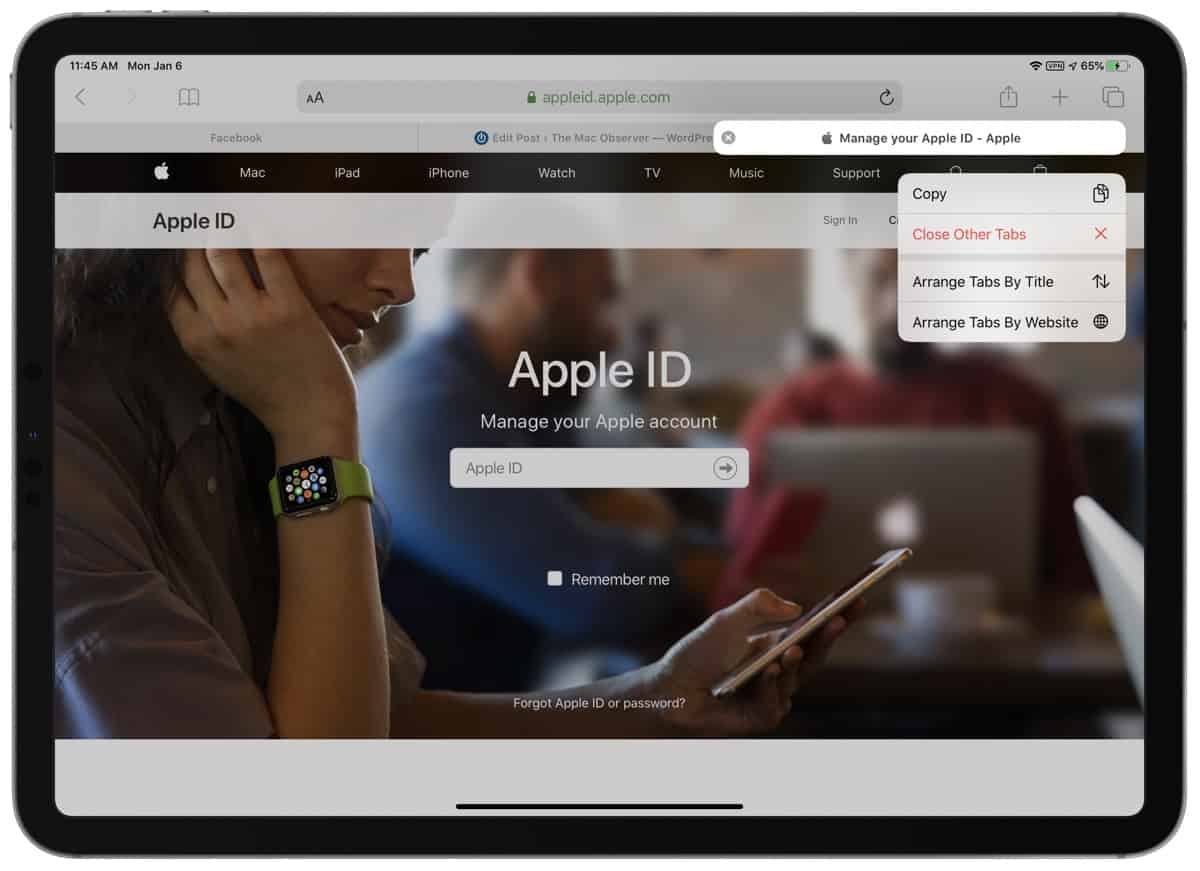
You can long press on a tab to see four options: Close, Close Other Tabs, Arrange Tabs by Title, and Arrange Tabs by Website. Finally, when you navigate around a web page, the arrows in the upper left corner let you go back or forward. You can long press either of the arrows to get a bigger history of your navigation.
When there’s a URL on a web page you can long press it to get options like Open in New Tab, Download Linked File, Copy, Share, and more. And when you want to download an image from a website you can long press it to quickly save it to Photos, instead of tapping the Share button.
When you open a new tab you’re shown the Safari Favorites view, with all of your bookmarks. You can long press a bookmark folder for options, as well as individual bookmarks.
There could be more long press options in Safari, but these are the ones I’ve found. They aren’t obvious to find but they can greatly enhance your productivity. And most of these long press shortcuts are also available in iOS. If you know of a Safari shortcut I haven’t mentioned, let me know in the comments.
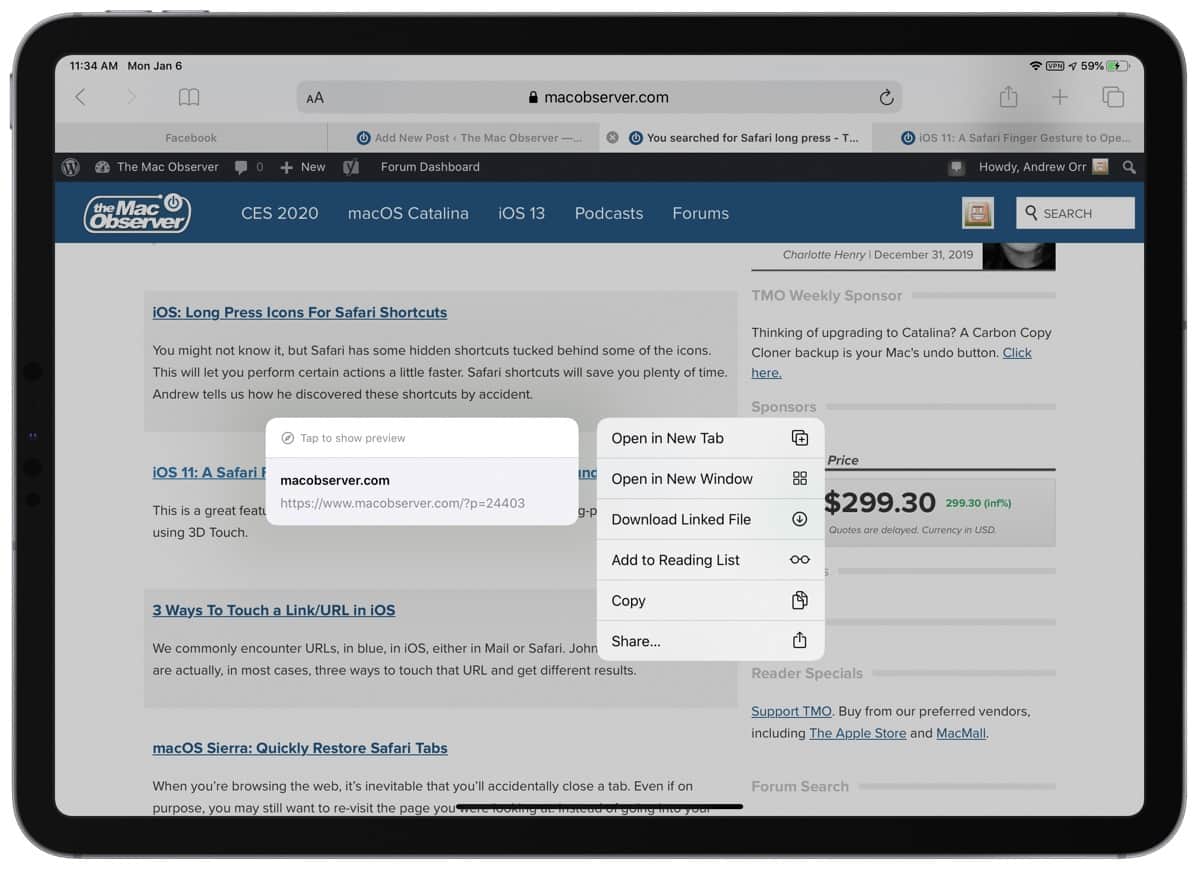
Further Reading
[Wi-Fi 6 Will Get 6 GHz Capabilities Under Name ‘Wi-Fi 6E’]
[Goldman Sachs Predicts Apple Stock Could Drop by Nearly 35% This Year]