The Escape key has been on our keyboards practically since the beginning of time—even the Apple II had one. That’s changing with tomorrow’s MacBook Pro refresh and its Magic Toolbar. The physical Escape key is going virtual, but Apple is including a way to let other keys handle its task.
Technically, the Escape key isn’t going away; it’s moving from the physical keyboard to the Magic Toolbar where it’ll be a virtual key. The Magic Toolbar is a touch sensitive OLED strip that replaces the row of function keys at the top of the MacBook Pro’s keyboard and dynamically changes to show app-specific functions.
The virtual Escape key may be fine for some users, but if you really want a physical key instead, here’s how to remap one of your Mac’s modifier keys to take on its role in macOS Sierra 10.12.1:
- Go to Apple Menu > System Preferences
- Choose Keyboard
- Click Modifier Keys
- Choose Escape from one of the modifier key’s pop-up menu
- Click OK
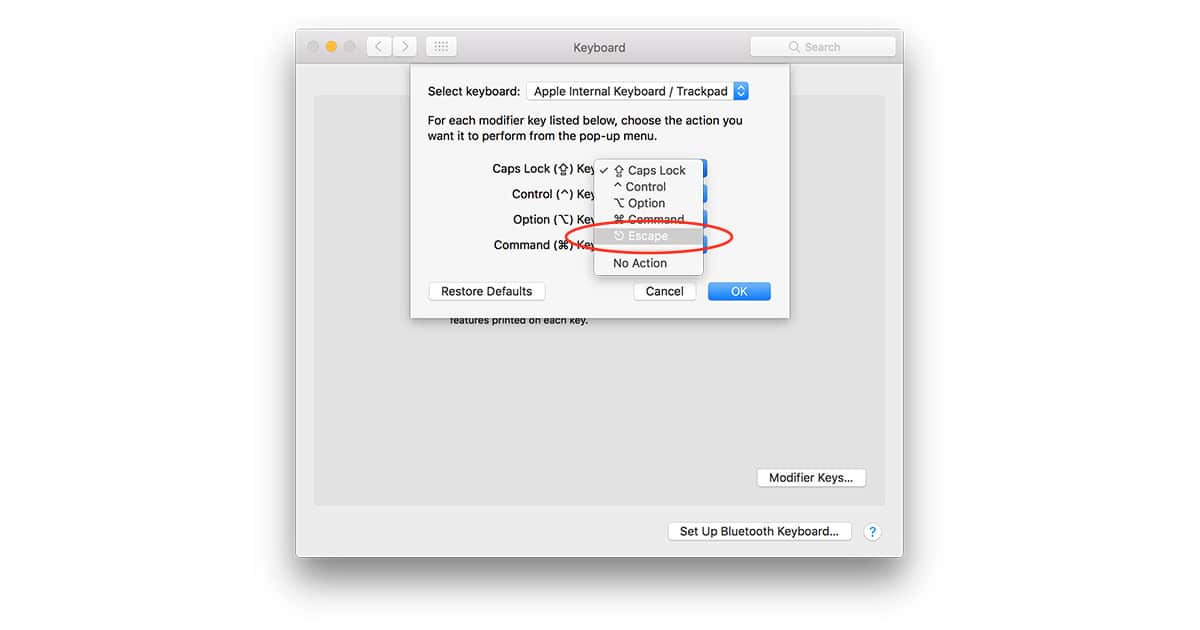
I’d go with Caps Lock unless you’re really into shouting in your email and text messages. Command, Option, and Control are necessary for keyboard shortcuts, but Caps Lock isn’t.
Once you’re done remapping Escape to Caps Lock, you’re good to go. You have a physical Escape key that works in every application regardless of what’s showing in the Magic Toolbar. Unlearning decades of muscle memory for the Escape key’s location, however, won’t be as easy.
It’s a shame that it won’t let you commandeer other keys- as UK mac keyboards have a key top left which I don’t think anyone ever uses (+- symbols combined, for mathematical “ranges”, and the “section sign” symbol)
(I use this feature already to map Caps Lock to a control key, because that’s just the right place to have it, left of the A!)