A super handy skill is being able to take screenshots and paste them straight into documents on your Mac. This really helps in sharing info quickly and boosts your work speed. Follow along as I’m going to walk you through how to do this.
How to Take a Screenshot on Mac?
Taking screenshots on a Mac (MacBook Air, Pro and Mini) is simple and versatile. You can capture the entire screen by using the MacBook screenshot shortcut: Shift + Command + 3 together on your Mac keyboard. For a specific entire window or menu, use Shift + Command + 4 + Space bar. To capture a portion of the screen, press Shift + Command + 4 and select the desired area with your mouse button.
How to Paste a Screenshot Into Documents on Mac
Time needed: 1 minute
To directly paste screenshots into documents on your Mac, add the Control key to the usual screenshot keyboard shortcuts. Here’s how:
- To capture the entire screen, press and hold Shift + Command + 3 + Control simultaneously.
- To capture a portion of the screen, press Shift + Command + 4, then hold Control as you select the area with your trackpad button or mouse button.
- For a specific window, press Shift + Command + 4 + Space bar, then hold Control as you click the entire window.
- After taking a screen shot with the Control key included in the shortcut, open the document you wish to paste the screenshot into, and simply press the Command + V key combination on your Mac keyboard or select Edit > Paste from the menu bar.
By including the Control key, the screen shots will go to the clipboard rather than being saved to the desktop be it an entire screen screenshot. Thus, using screenshots in documents on Mac will be easier.
How to Paste a Screenshot on Mac Into Word?
To insert a screenshot into a Word document on your Mac, take your screenshot with the Control key included in the shortcut as we have shown above, then open your Word document and press Command + V or choose Edit > Paste.
How Do I Copy and Paste a Screenshot into a PDF?
Pasting a screenshot into a PDF is similar. Take your screenshot with the Control key included as we have shown above, then open your PDF in a program that allows editing (like Adobe Acrobat) and press Command + V or choose Edit > Paste.
How Do You Copy and Paste a Screenshot on a Mac Without Saving It?
Include the Control key in your screenshot shortcut. This sends the screenshot to the clipboard, allowing you to paste it directly into a document without saving it to your desktop first.
How Do I Make a Screenshot Go to a Specific Folder on a Mac?
In the Screenshot app, go to the Options menu and select Other Location. Navigate to the desired folder, select it, and future screenshots will be saved there.
Can You Convert a Screenshot to a Document?
Yes, there are cool tools like OCR (Optical Character Recognition) that can turn screenshots into text you can edit. You can even turn them into PDFs. But here, we’re focusing on how to snap a screenshot and paste it right into a document if you’re using a Mac.
 NOTE
NOTE
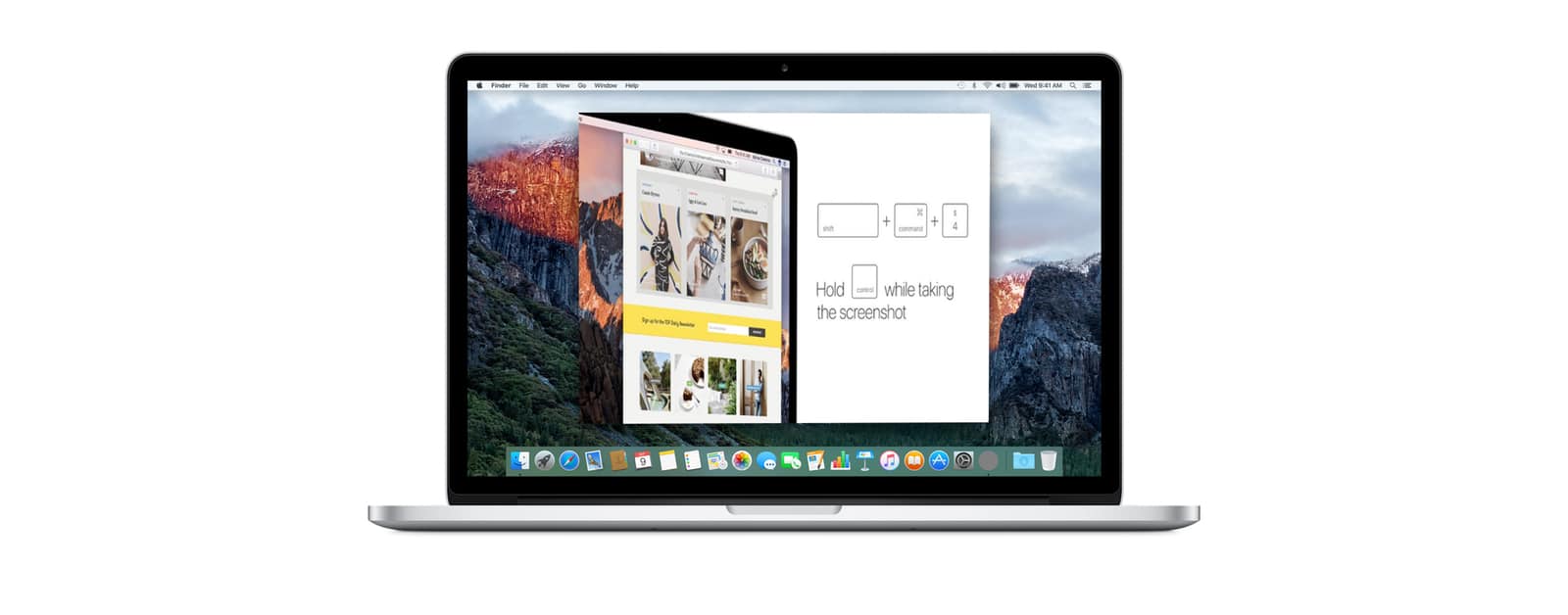
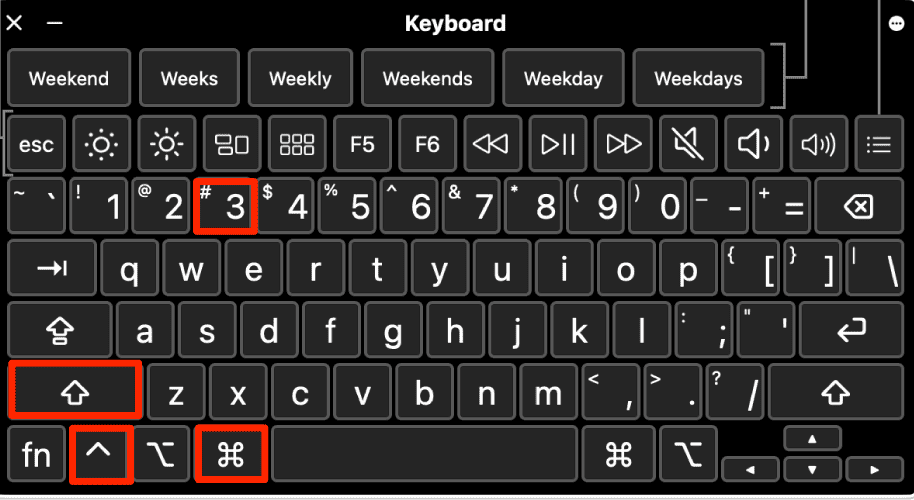
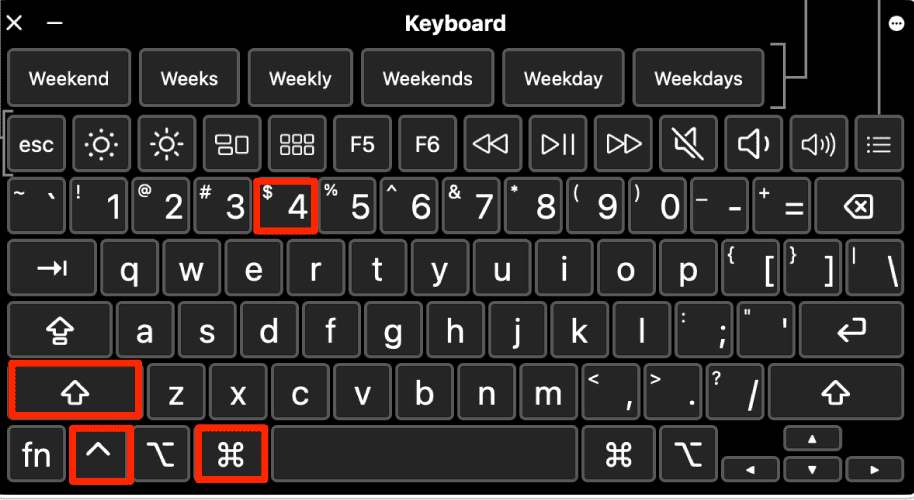
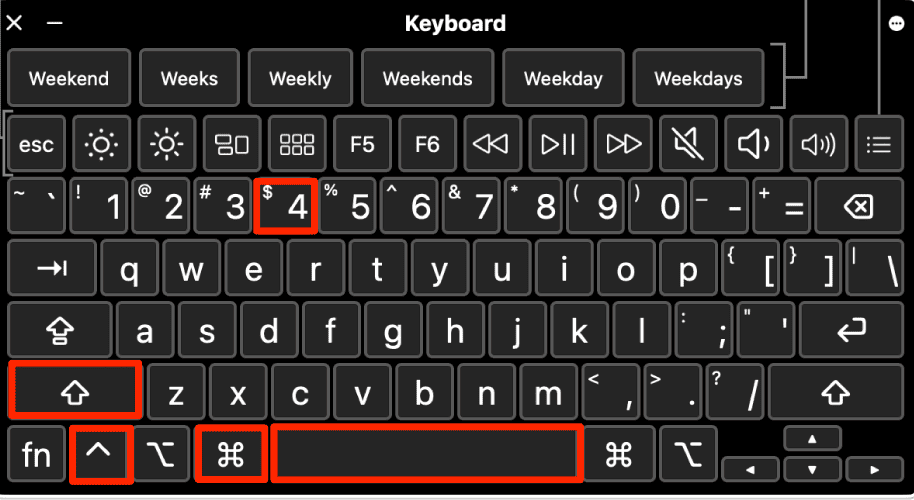
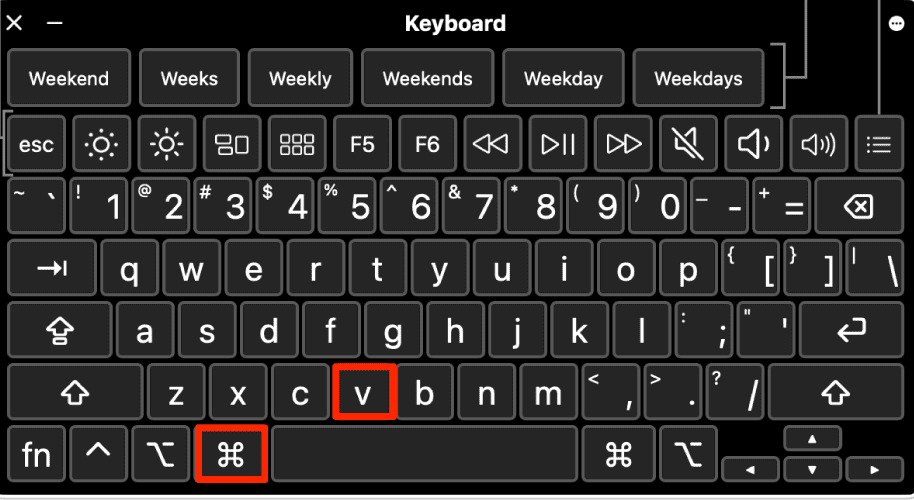
Yes, this is very handy but, not new. It’s been around for many years. Also, it is not necessary to press the Ctrl key before dragging and making your selection, which can be a bit cumbersome. As long as you press Ctrl BEFORE releasing the mouse button or trackpad, you are good to go — er, paste.