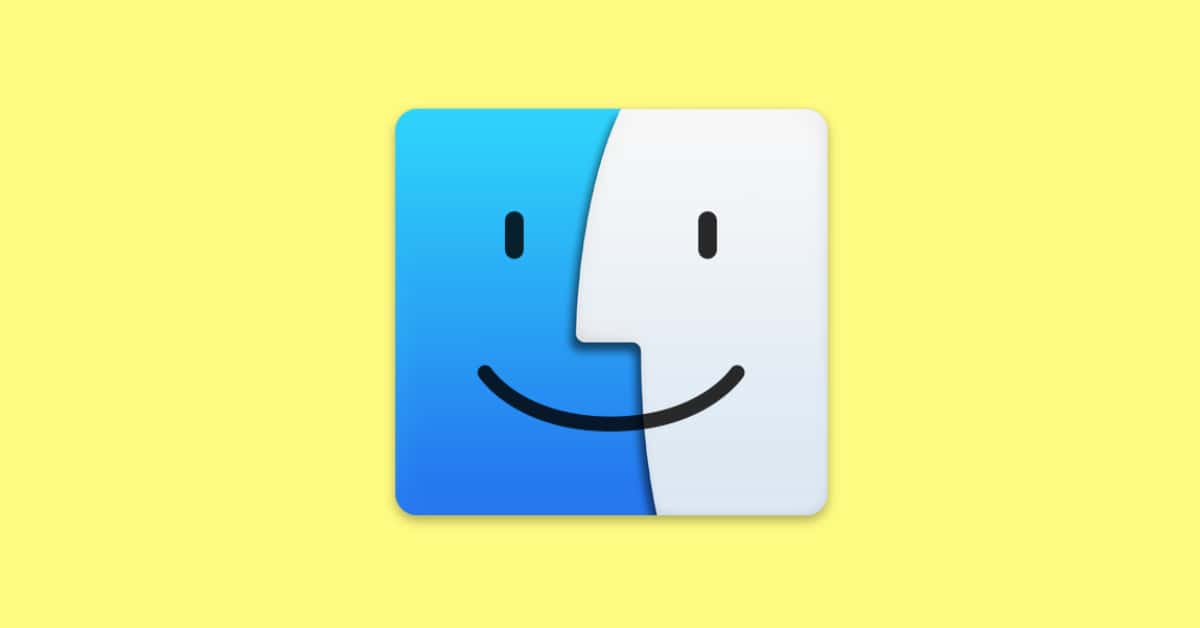By default, Finder’s List and Cover Flow Views (indicated by the red boxes in my screenshot below) will show you the modification dates for the files or folders you’re looking at.
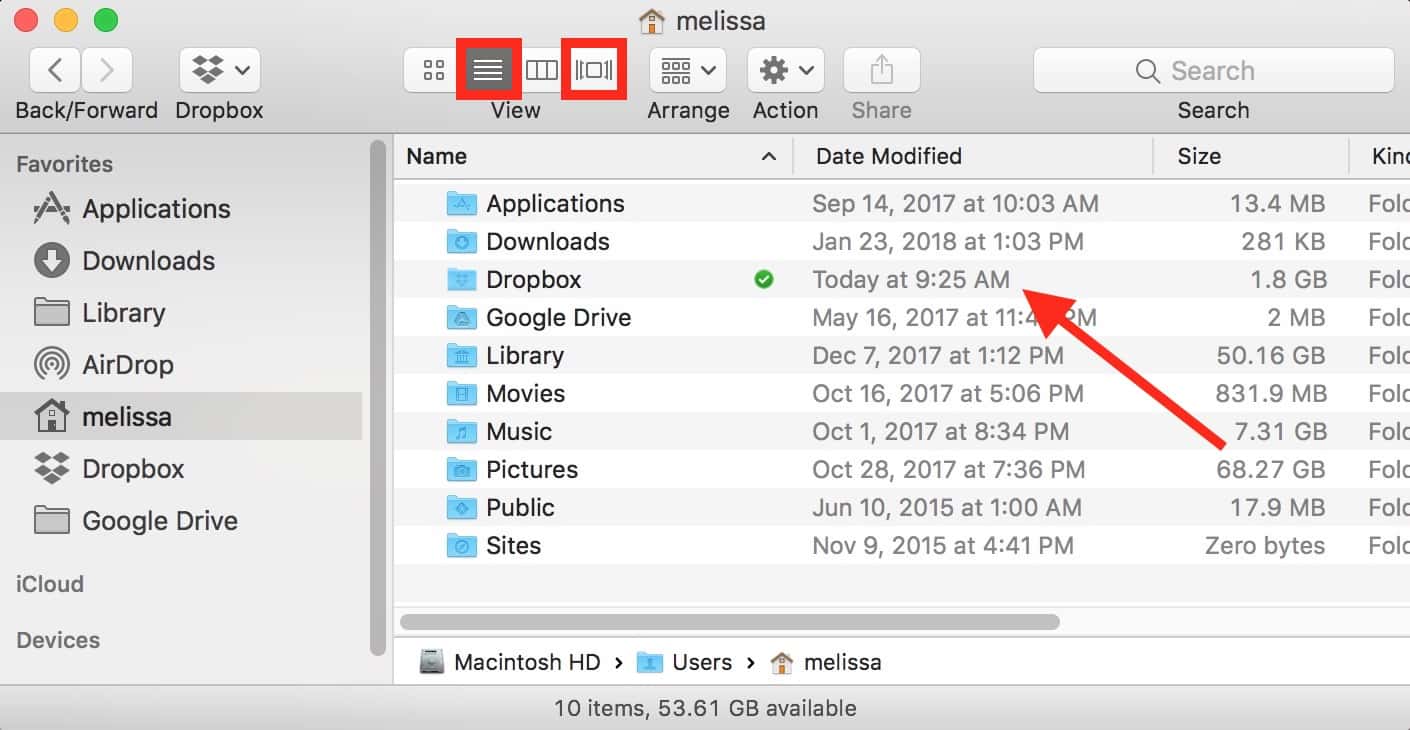
See my red arrow there? That’s calling out the feature we’re gonna be talking about in this tip—what Apple refers to as relative dates. Those’re the ones that say things like “Today” and “Yesterday” on your files. So if you disable this option for a particular folder, Finder will dispense with the whole “Today” schtick and display the actual date:
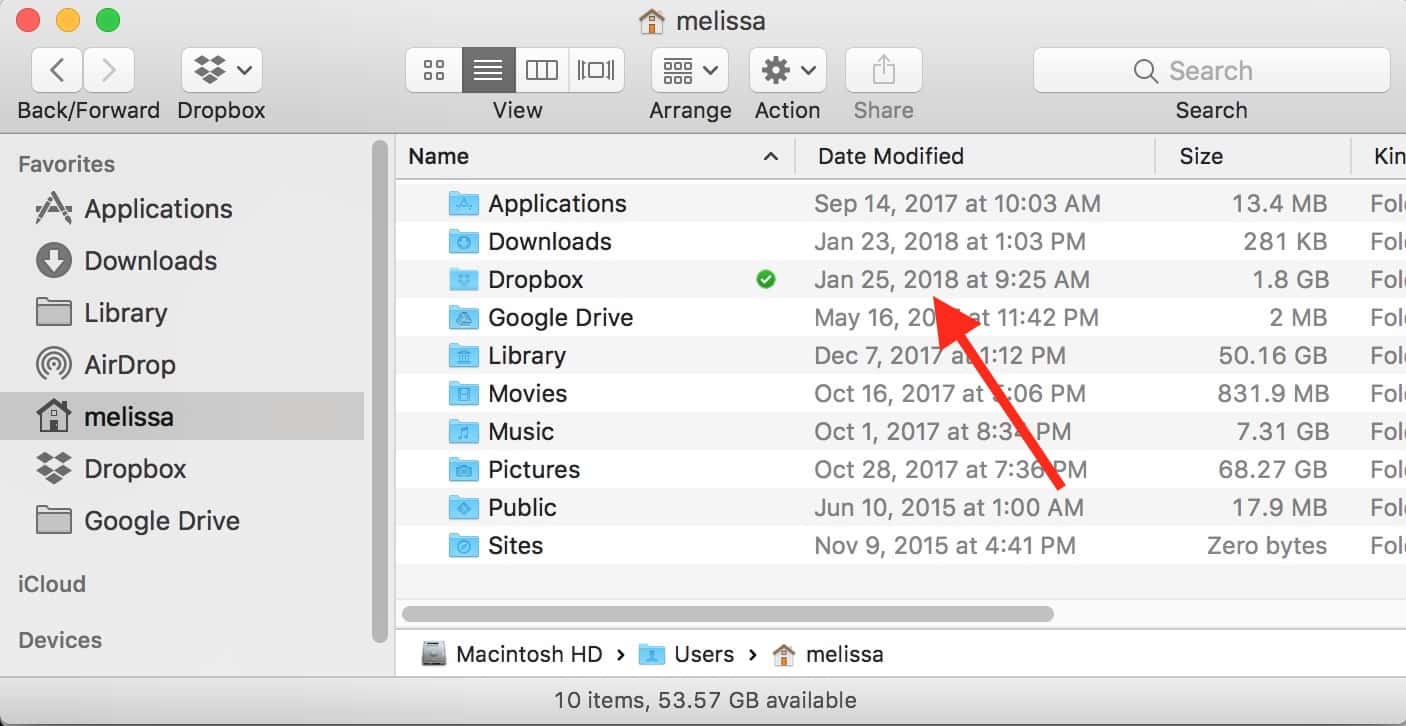
If you’d like to turn this off on your own Mac, open the folder you want to make the change to in List or Cover Flow View. Then press Command-J or choose View > Show View Options.
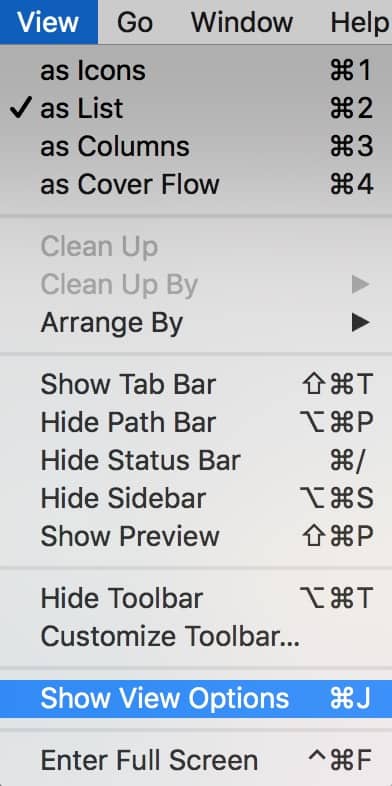
When you do so, you’ll get a window like the one below:
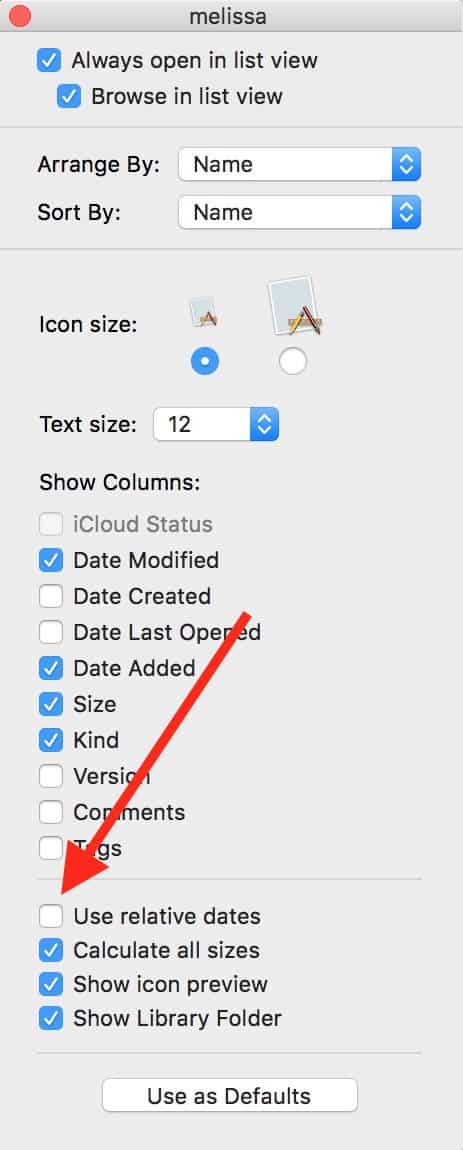
Deselect the Use relative dates checkbox, and you’re done! However, this is configured on a folder-by-folder basis, so you’ll have to make this change for all of yours that you’d like to hide the relative dates on. You’d think clicking that “Use as Defaults” button shown at the bottom of my screenshot above would do the trick, but…well, you’d be wrong. Score one for confusing buttons on the Mac, I guess.