Behind the scenes, your Mac keeps a database of which programs are configured to open which types of files. When you open an image file, for example, Preview will likely launch to accommodate it; double-clicking on a document may open Pages or Word; and opening a PDF might just mean that you’ve got Adobe Reader all up in your face. But what if you want to change this behavior? Well, if that’s what you’re looking for, there are three ways you could go about it:
1. Have one file open with a particular program only one time. This would be useful if you couldn’t get Microsoft Word to open a document and you just wanted to read its contents in Pages. To accomplish this, right- or Control-click on the file and hover your cursor over “Open With” from the contextual menu.
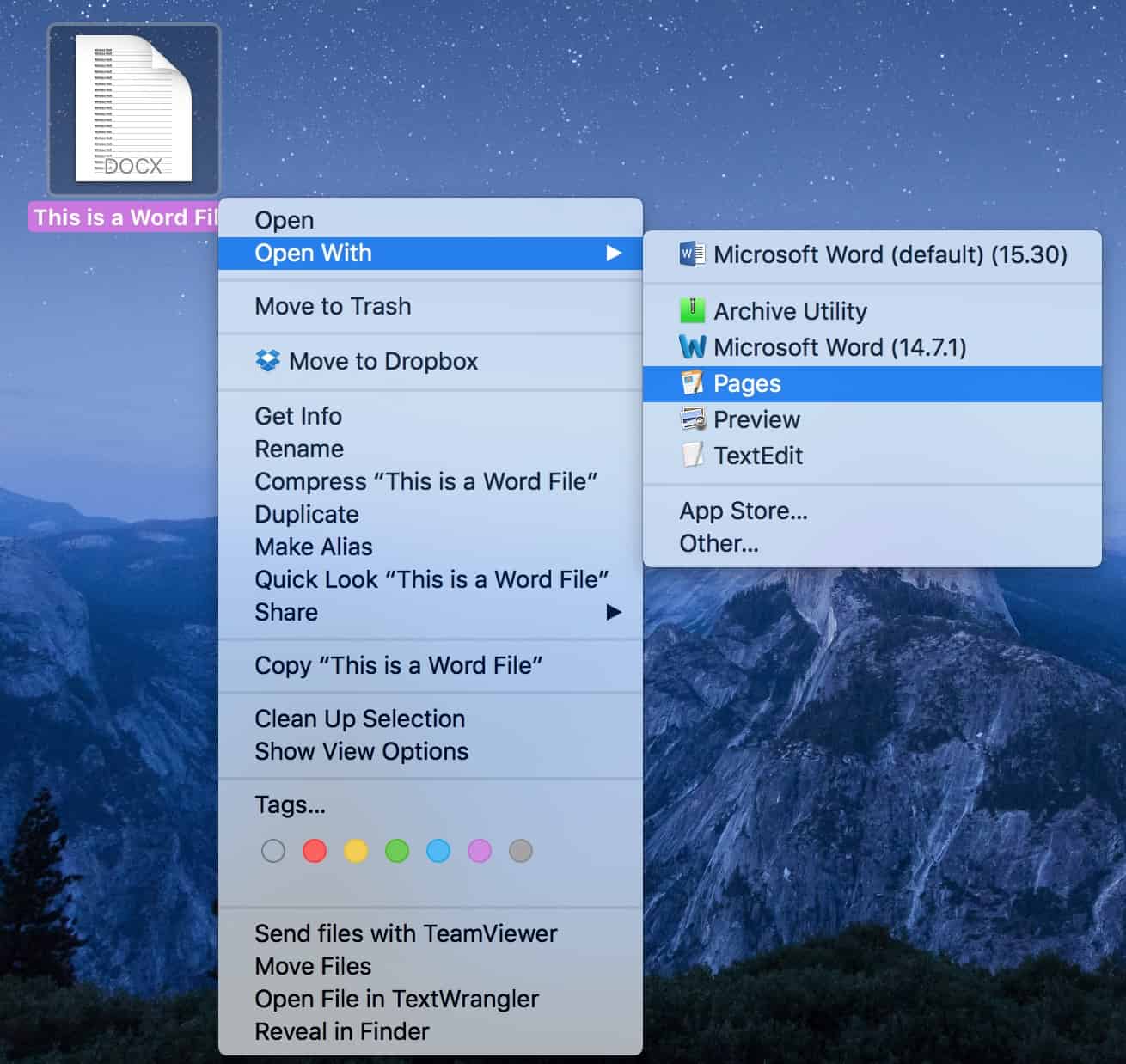
Then select the application you’d like to use as I’ve done above, and your file will unsurprisingly open with that. This won’t change what program the file will open with the next time, though, so it’s perfect if you just need a temporary solution.
2. Have one file open with a particular program every time. This’ll make, say, a specific PDF open in Adobe Reader rather than Preview forever, but it won’t affect other PDFs. To do this, you’ll follow the same steps as above, but when you have the “Open With” option showing, hold down the Option key on your keyboard. That’ll make “Open With” switch to “Always Open With,” and then you can choose your program as before.
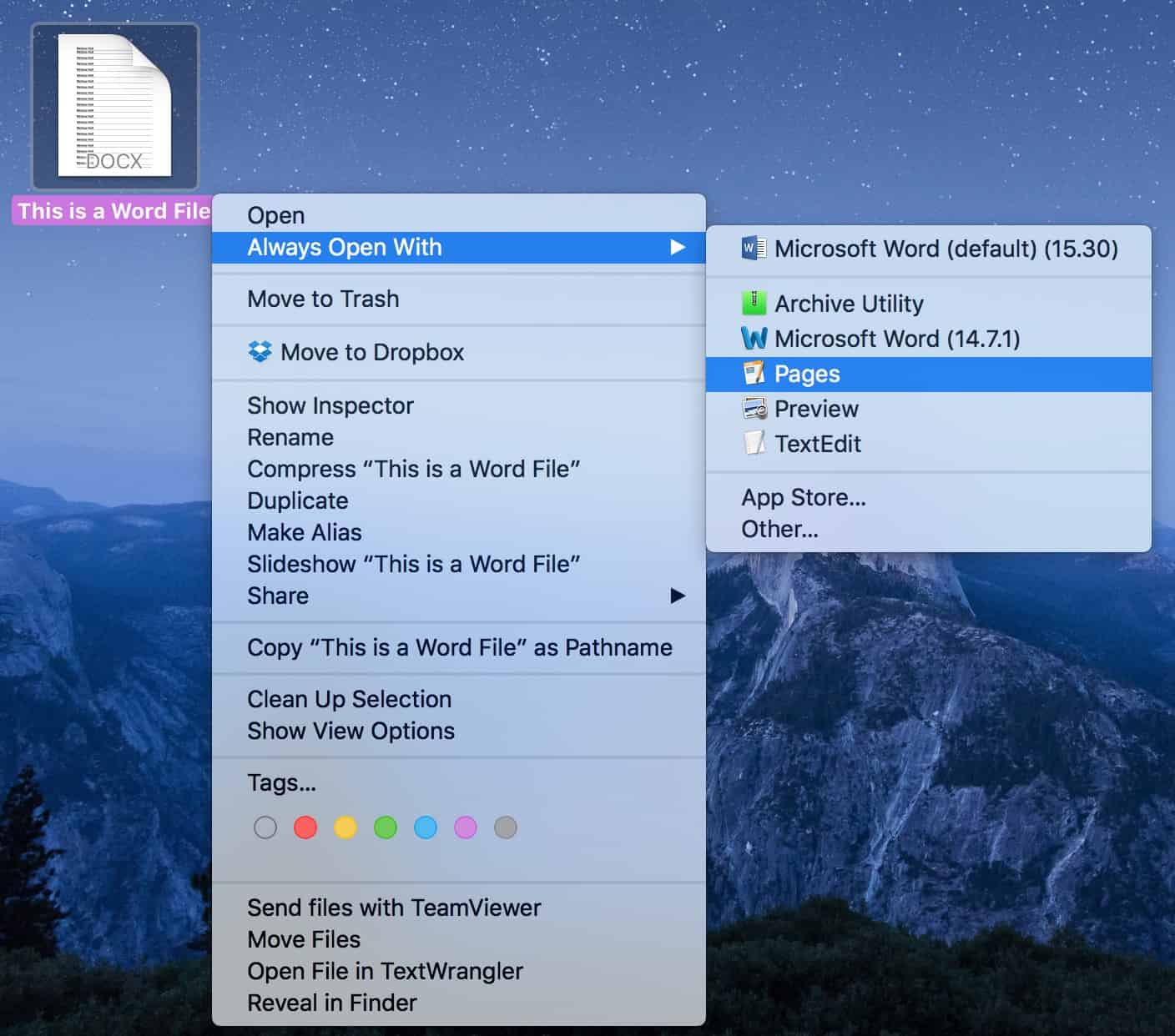
And if you’re more of the “use a menu”–type person, you should know that these first two choices are available from the File menu within Finder once you’ve selected your item, as well (and the Option key will work the same way to invoke “Always Open With”).
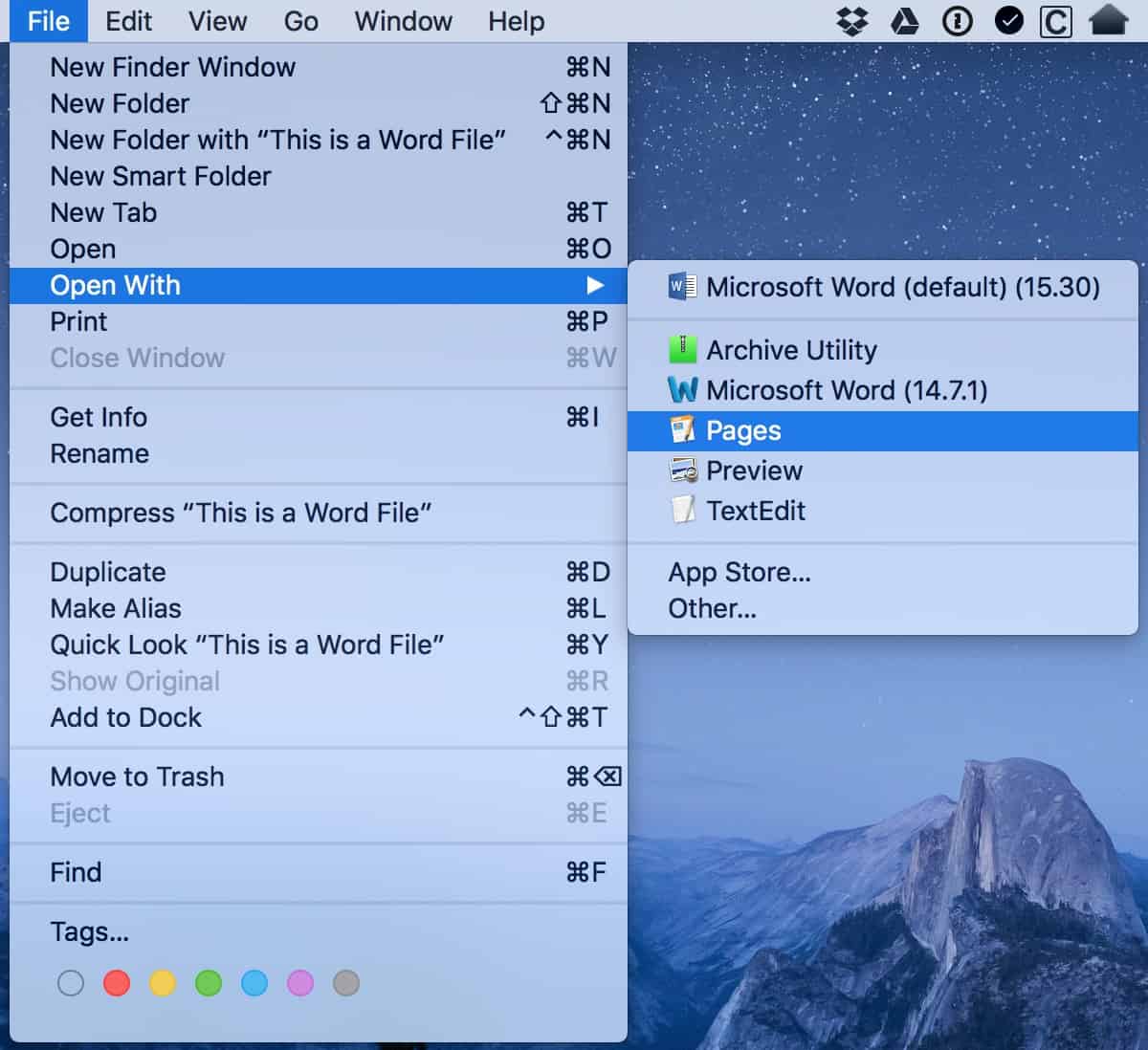
3. Have ALL files of a certain type open with a particular program every time. Want to make all of your .docx files open in Pages instead of Word? Need all PDFs, all the time, to open with Acrobat? Well, find a file of the type you want to change first, select it, and press Command-i. You could instead choose File > Get Info from the menus at the top or right-click and pick “Get Info” from the aforementioned contextual menu if you’re feeling particularly fancy.
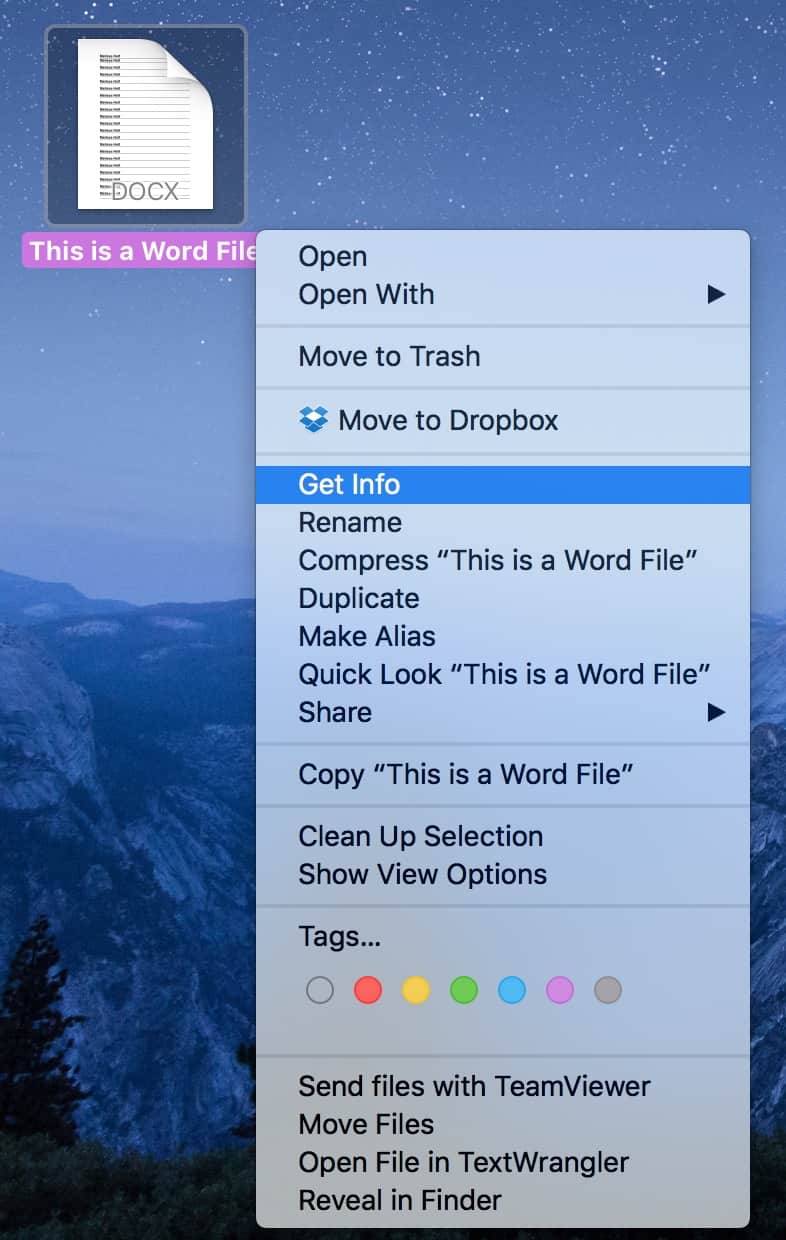
Once the Info window opens, look for the “Open with” section (and click the triangle next to its name to expand those options if you don’t see what I’m showing below):
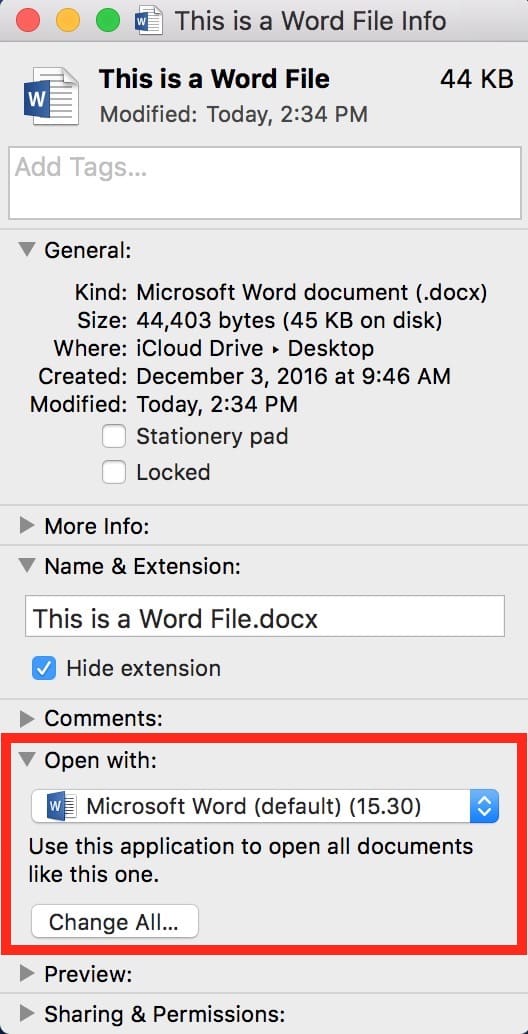
Under that, you can choose the program you want that file type to open with from the drop-down, and then click on the “Change All” button. Of course, your Mac (being the good little Mac it is) will warn you of what’s about to happen.
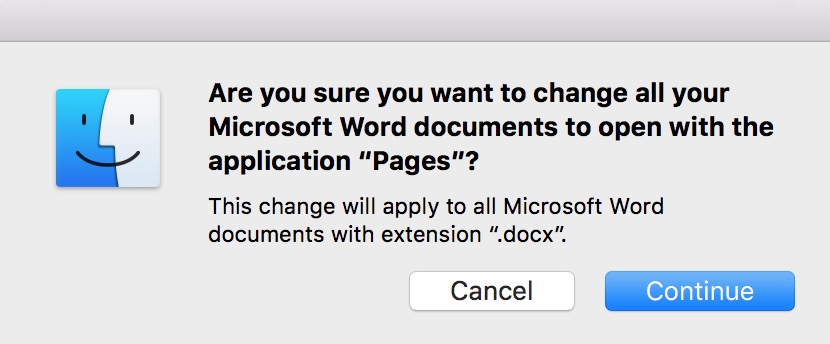
Click “Continue,” and you’re done! Note, though, that if something’s even a little bit different about similar files, you may have to do this more than once; for example, if you’ve got JPEGs both with the extension “.jpeg” and with “.jpg,” you’ll likely have to change both. But now you know how, so it’ll be easy, right? Right?
Just agree with me here. My self-esteem is, sadly, riding on it.
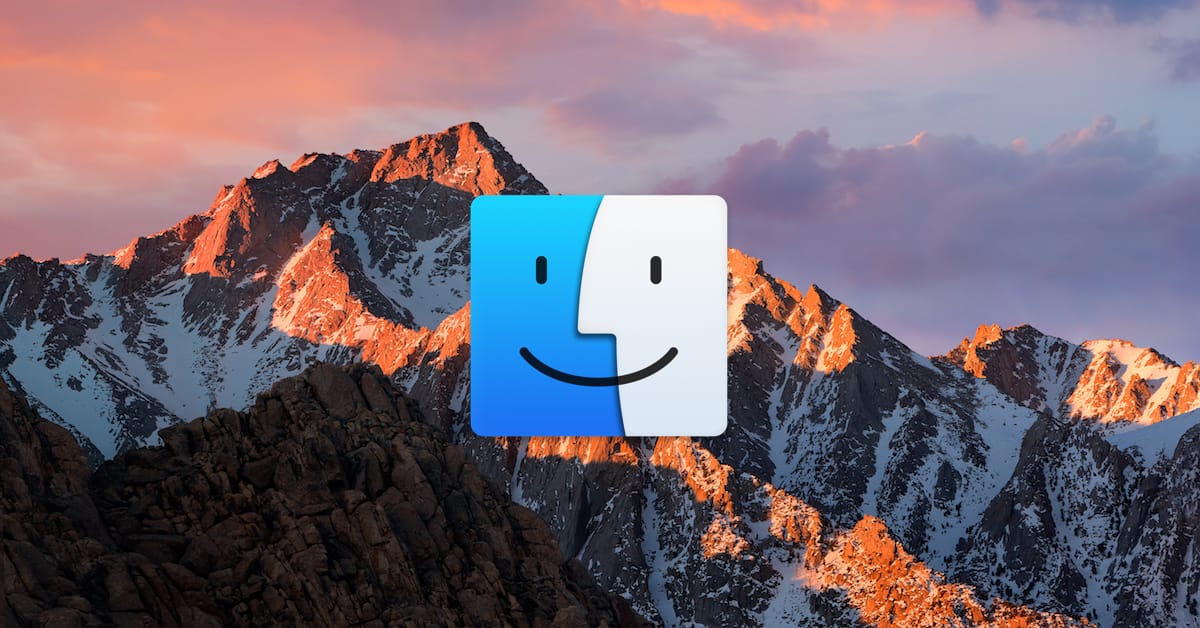
Thanks for this post. It’s helpful but doesn’t solve the related issue that I’m wrestling with. I use Preview a lot. I find it great for a quick look at Word and Excel files. I always want Word files to open in Word and Excel files to open in Excel, but when viewing a list of files in Finder, I want to be able to right-click, choose Open With, then have Preview appear in the list of available apps to open with. I’m sure this worked prior to my upgrading to Catalina. Currently I have to select Other, from the list of Open With applications, then Preview is not even listed as a Recommended Application. I must select to display All Applications in the list. When I choose Preview, there is a warning saying “It’s not known if this application can open file.docx”. But of course Preview opens docx files as well as xlsx files. I realize this is not Apple support, but am I missing something?
Thanks. I forgot about the option open with giving you the always open with.
You’re welcome, Lee! Happy I could help in some small way. 🙂
Thank you that “Change All” setting fixed the problem I had where in a some applications if I wanted to open say a Numbers file I would get an error message “The program Xxxxxxx does not have permission to open Zzzzzzz.numbers.” I wasn’t interested in having that application open the Numbers file, I wanted to set aside working in that app to do something within the Numbers application