A little-known feature of macOS is the ability to merge two folders with the same name, as long as those folders contain different files. So let’s say, for example, that I’ve got one item—creatively dubbed “Test Folder”—sitting on my Desktop.
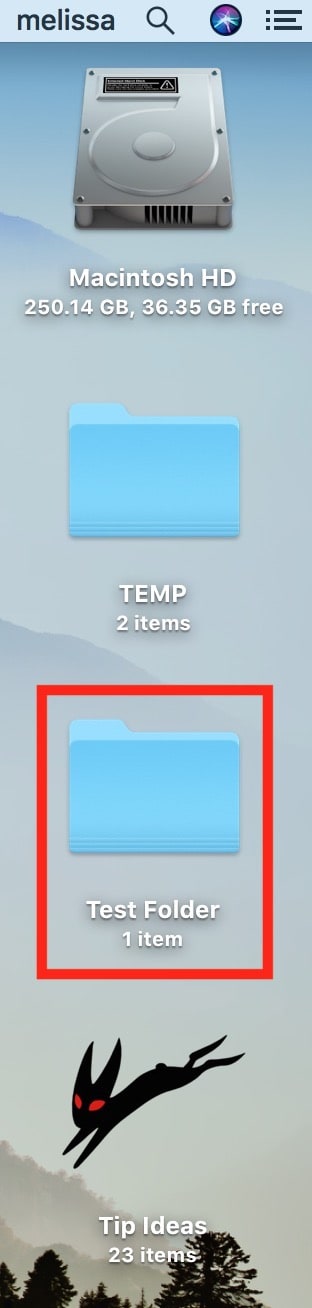
And in my Dropbox, I have another folder with the exact same name.
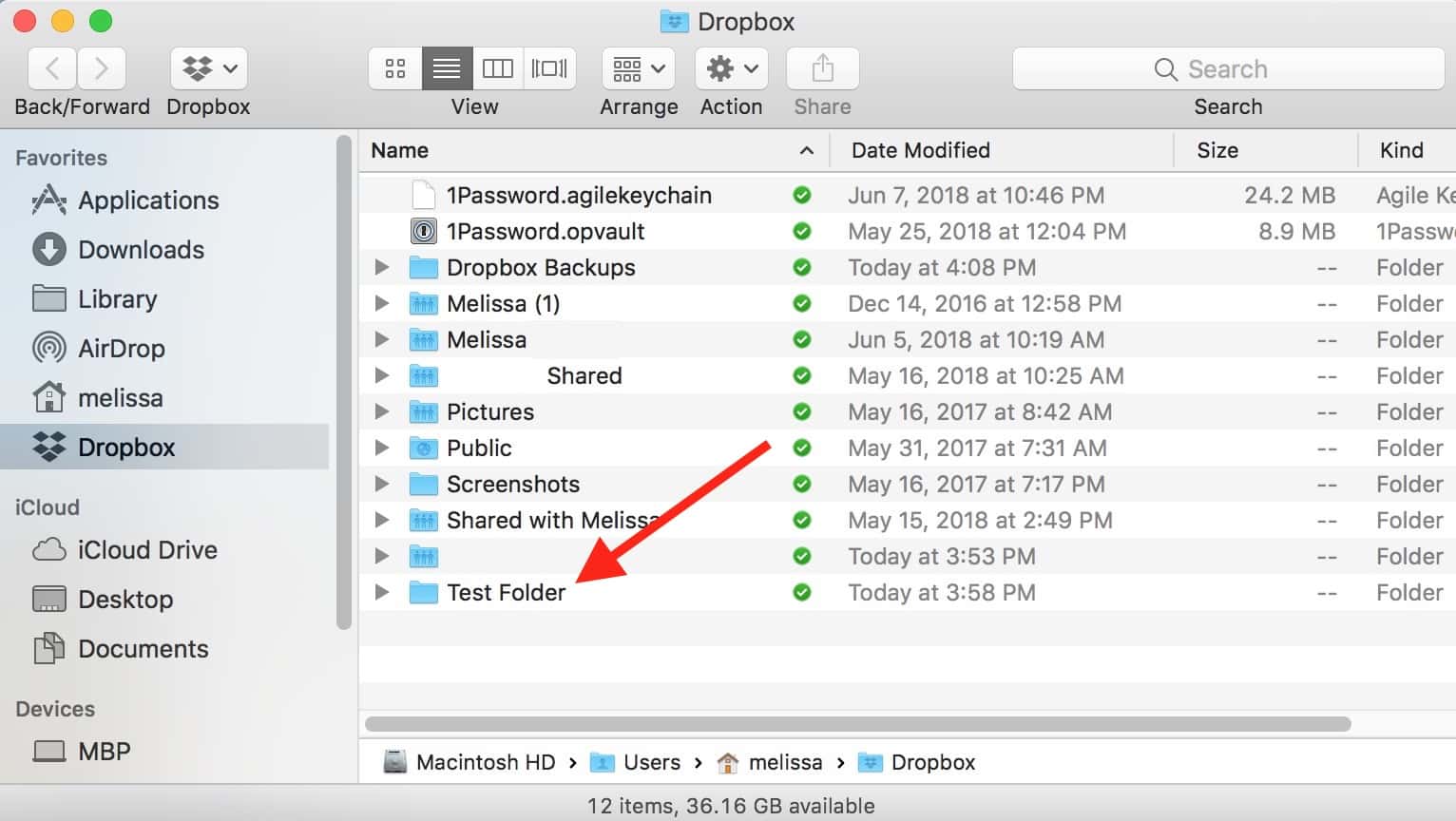
Of course, if I just drag the Dropbox “Test Folder” to my Desktop, macOS will ask me if I’d like to replace the one there.
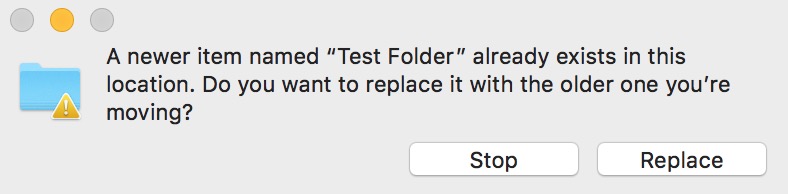
Here’s the “merge” part, though—if I instead hold down the Option key as I drag the first folder to the location of the second folder (not on top of the second folder), I’ll get a new choice!
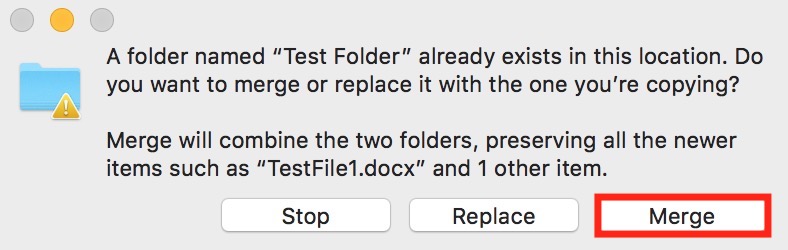
If I pick “Merge” from that dialog box, macOS will do just that—it’ll combine the contents of the two folders. My Desktop version of “Test Folder” originally contained just a Pages file, but after doing this, it now has the two items from the Dropbox folder, as well.
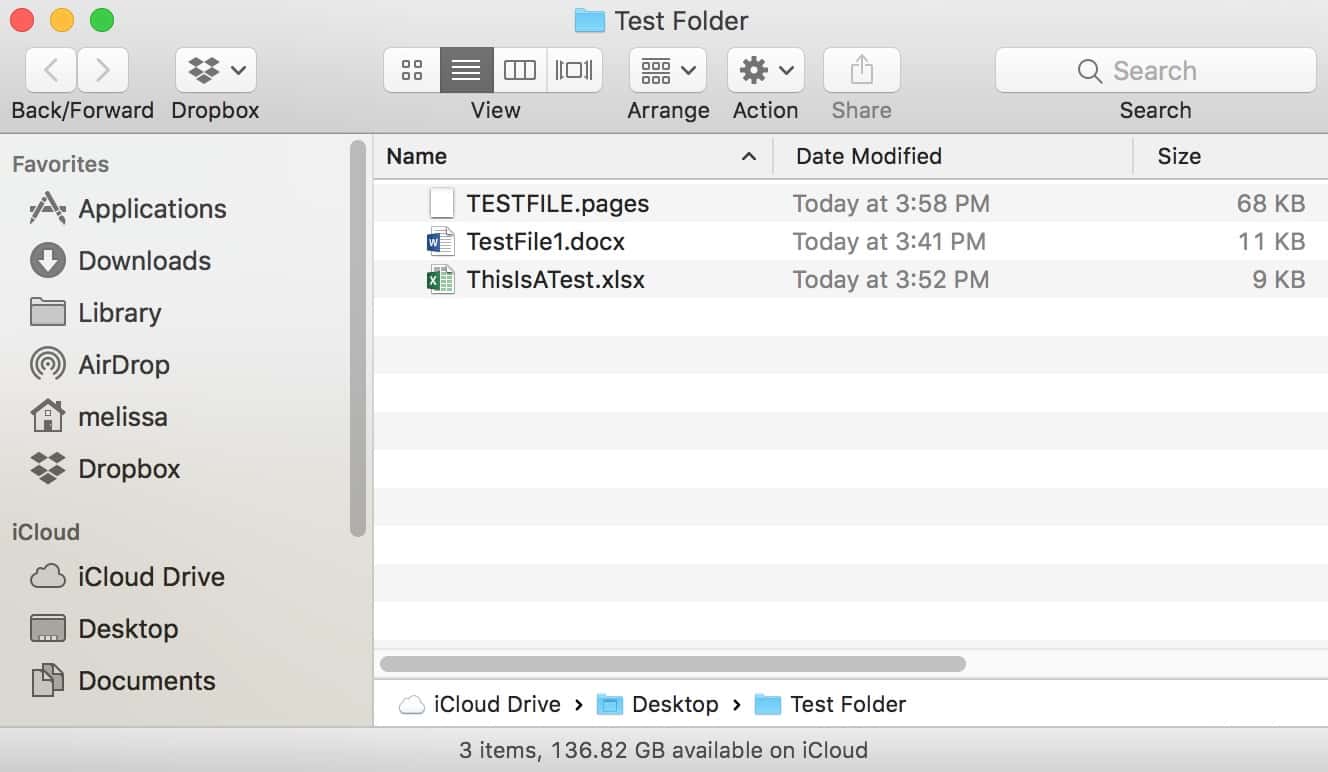
Note that copies of those files still live in my Dropbox; this doesn’t delete the originals. That said, “Merge” doesn’t provide an “Undo” option, so…yeah…if you’re concerned about your files, please make sure your backups are solid before you use this. Just in case.
Now, while this feature is very cool, it’s also incredibly persnickety in my experience. As Apple notes in their support documentation:
The Merge option appears only if one of the folders contains items that are not in the other folder. If the folders contain different versions of identically named files, the only options are Stop or Replace.
So as you can see, you might get this dialog box instead of the “Merge” one pictured above if you’re trying to use this feature with folders containing different versions of the same files:
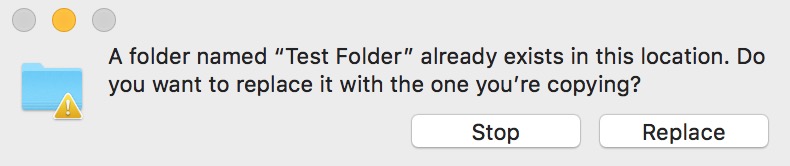
I mean, I guess this is a good safety net to prevent you from overwriting important versions of things! But at least there is a way to clean up some of the identical folders on your Mac. I know I personally have around twelve different folders labeled “2016,” for example, in various places on my computer. If Spotlight didn’t make it so easy to find things without having to be all neat about it, I’d probably be panicking right now.
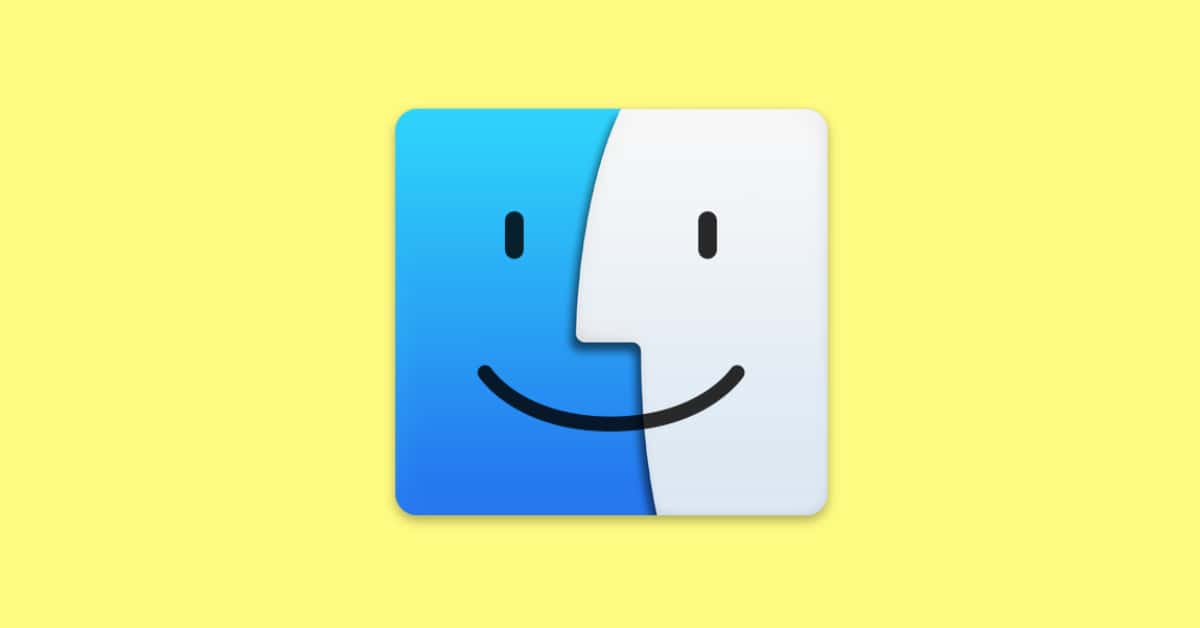
Nice details Alex, this might help me
Good one!
Good to know, thanks Melissa!
I like this tip because I didn’t know about it and I’ve seen screenshots if a Finder copy showing merge, I always wonder how it was invoked. Good to know!
I have been using ditto in place of merge for sometime. Example;
ditto -v /source_folder /destination_folder
It is also incredibly fast.
-v only makes it verbose, reporting what it does on screen but -v is not necessary.
If -v is not used it will only display read/write errors but ditto tries several times before giving up but continues with other files if some fail. Finder has never done that, I doubt it will with merge. This behavior makes it a very good yet simple tool to salvage as much data as you can from a failing drive before it fails recovering everything it can before reaching the last file, reporting failures at the end.
It’s more than likely that I will continue to use ditto because it has merge baked in, is very easy to use, is lightening fast, is a go to for recovery when drives are failing and will work on almost any system.
I will say this though, it is silly that Apple has not made the merge button available as a default choice, holding option (alt) seems cruel. I guess very large directories with thousands of files could make the Finder pause as it gathers listings to make comparisons so I can forgive them or maybe enterprise environments that wrangle massive amounts of data would be protesting.
Thanks for the tip!
Hi, tks for the update, but I am trying this in Catalina and it does not give the me with the “merge” option. Have you experienced this problem ?
I wonder what happens with nested folders? Do they get merged too?
Good tip! Hopefully Apple can make it work when there is a copy in each folder; they could append “copy” to the file name of one of them.