By default, when you reply to someone in Mail, any attachments your recipient has included won’t be added to your response. Normally, I’d say this is really good—after all, there’s no need to keep sending the same file back and forth!—but if you want to reference an attachment or mark it up before you send it back, there is an easy way to do so. First, you’d just click “Reply” on the message containing the attachment like you normally would, and then if you look in the toolbar above your composing window, you should see this button:
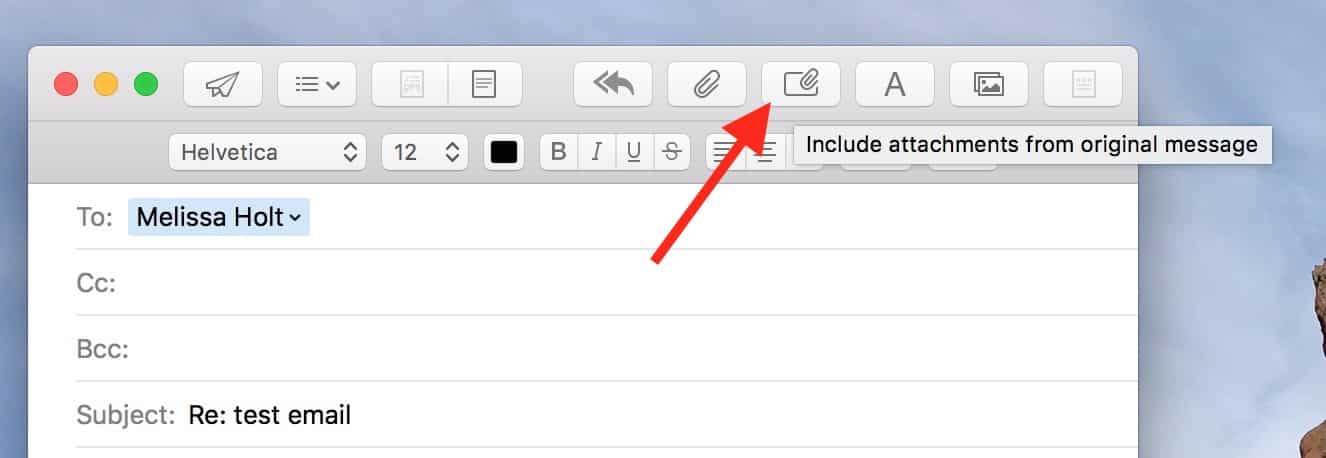
As you can tell by the little tooltip that appeared when I hovered over it, that button means “Include attachments from original message.” Which, of course, will put those right back in for your markup pleasure if that’s what you need to do.
And if you don’t see that button in your own toolbar, just right- or Control-click on the grey area at the top of a composing window to reveal “Customize Toolbar.”

Click that, and in the window that follows, you’ll drag the “Include attachments” button up and into your toolbar for easy access.
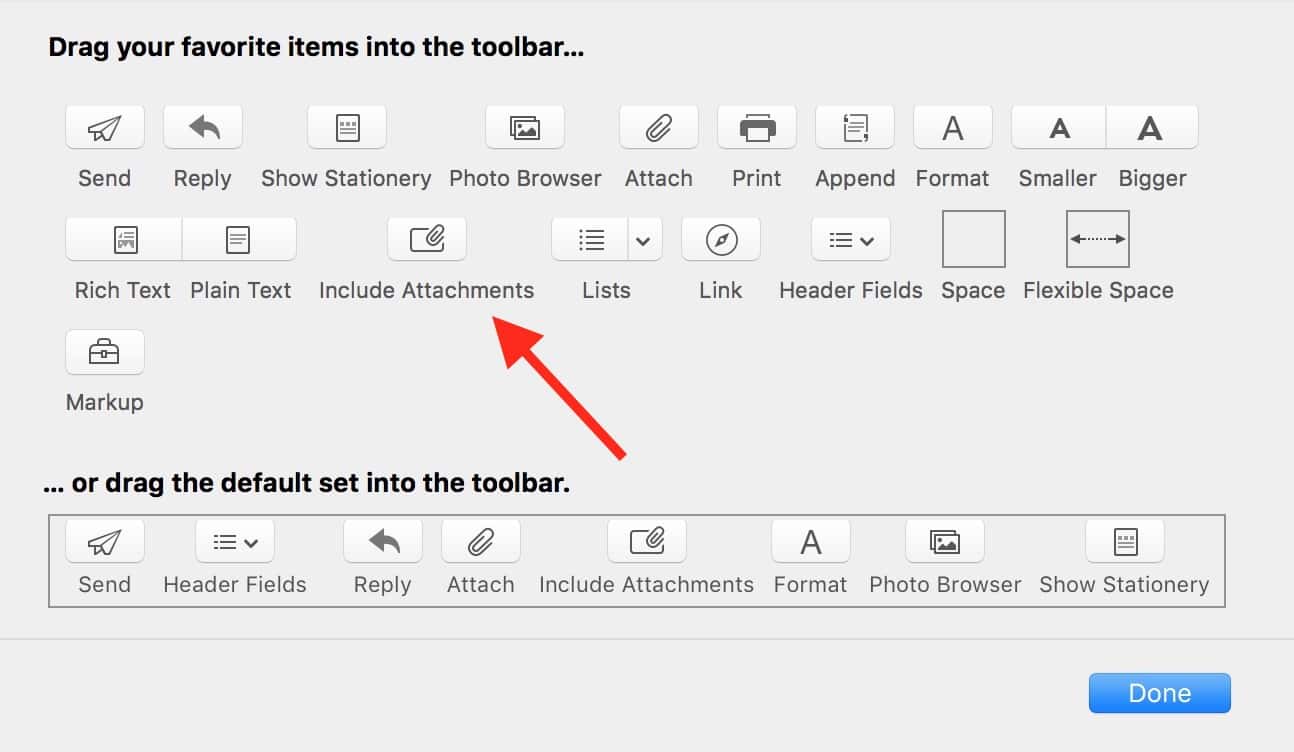
There’s also a way to turn this feature on all of the time so that whenever you click “Reply,” the original attachments will always be included. That option is underneath Mail’s Edit menu:
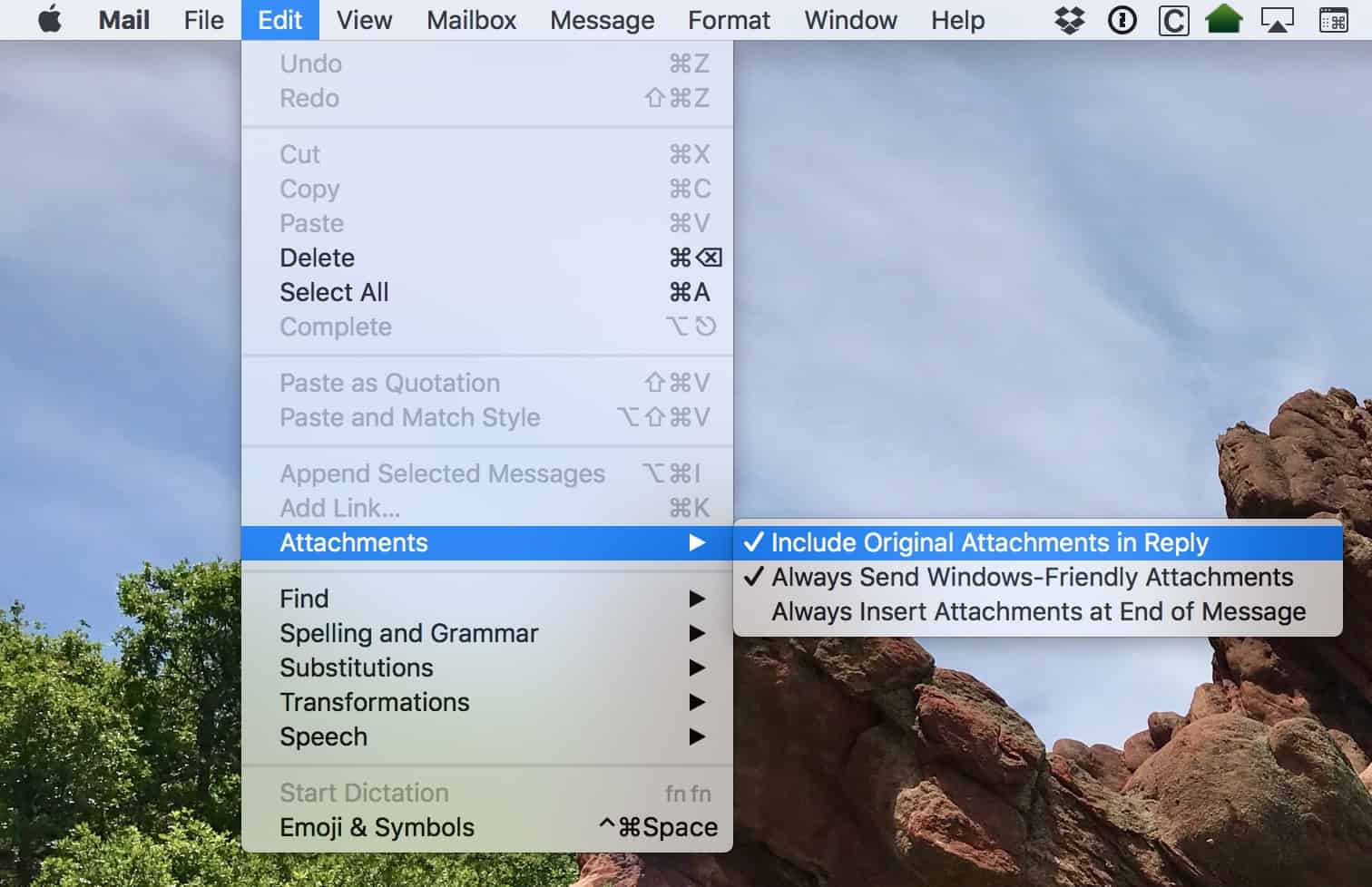
Make sure you don’t have a composing window or reply window active when you turn that on, though, or you may see the option greyed out (or it’ll only apply to the single response you’re working on). Anyway, click that to put a checkmark next to it, and the attachments will start flying. Like I said, I can’t imagine WHY you’d want that to be the default, but hey! I don’t know your situation. Maybe sending files back and forth all of the time is just your style.
