Have you ever paid attention to the title bar while you’re working on a file on your Mac? The title bar is where the name of what you’re currently working on will appear at the top of your window:

As you might know, clicking on the name of a file there may give you some options for what to do with it, depending on what program you’re in.
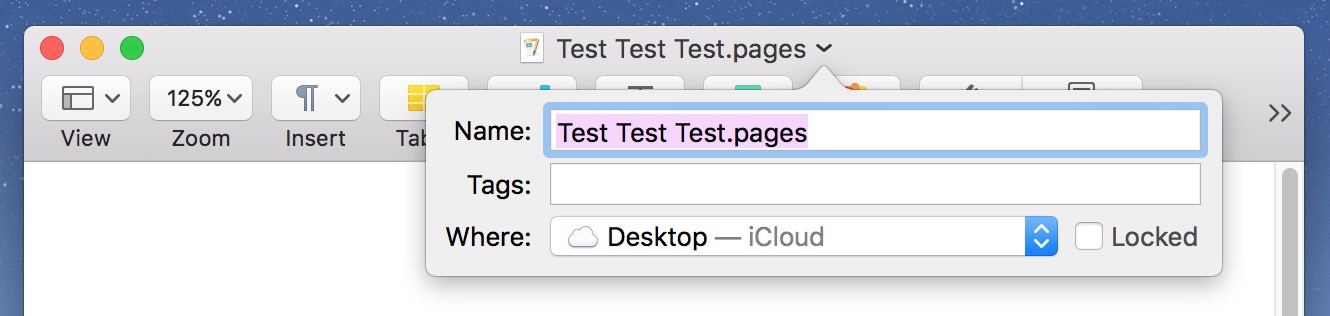
Within that box, you could rename your current file, add Finder tags to it, move it to a different folder, or even lock it to prevent accidental editing. However, you can also right-click, Control-click, or Command-click on that same title to see a hierarchical view of where that file lives.
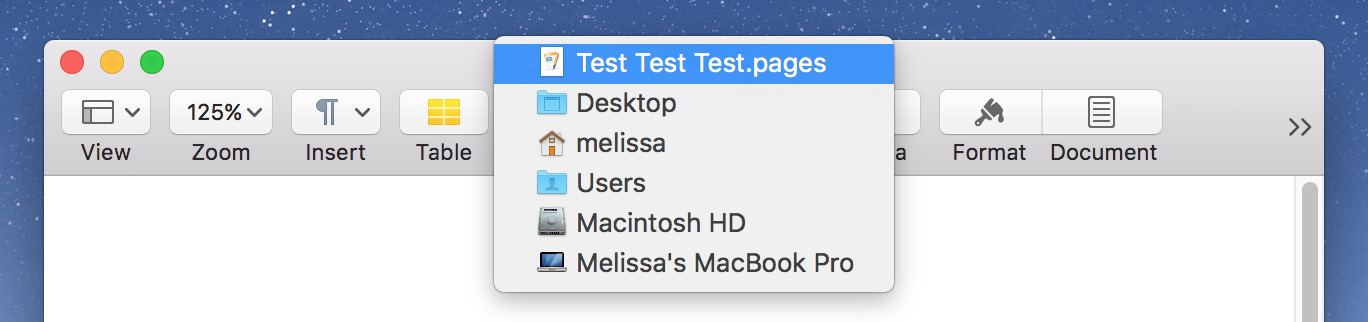
This works in tons of places around your Mac, too. I find it especially handy to use this in Finder when I’ve drilled down into a bunch of subfolders to see the trail of how I got there.
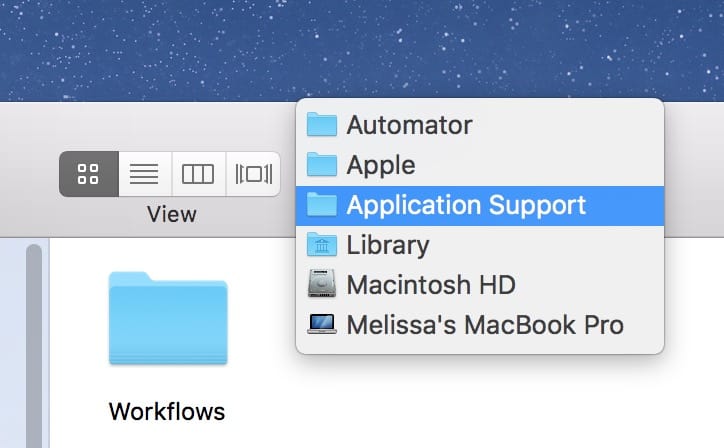
And just so you know, when you’ve got that little box open, you can click any of the folders shown to jump right to it. So in my example above, if I click “Application Support,” I’ll go back to that.
One place that this is unexpectedly helpful is in Mail. If you’re one of those folks who double-clicks to open emails into their own windows, a simple Command- or Control-click of its subject at the top will reveal its full hierarchical location:

Finally, note that as I mentioned, you can do this all around macOS, but Microsoft Office is an outlier. You can still see the same info using this trick in those applications, but not with a Command-click. Only a right- or Control-click will do.
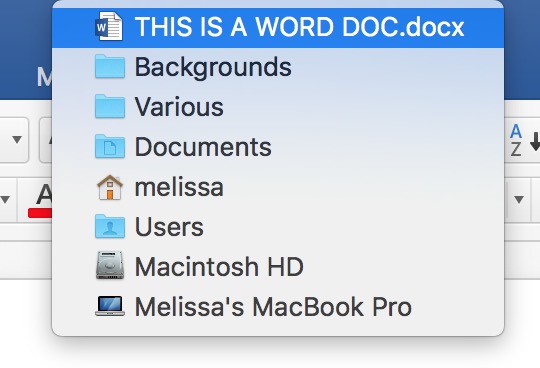
Silly Office. Always gotta be doing something different to confuse me.
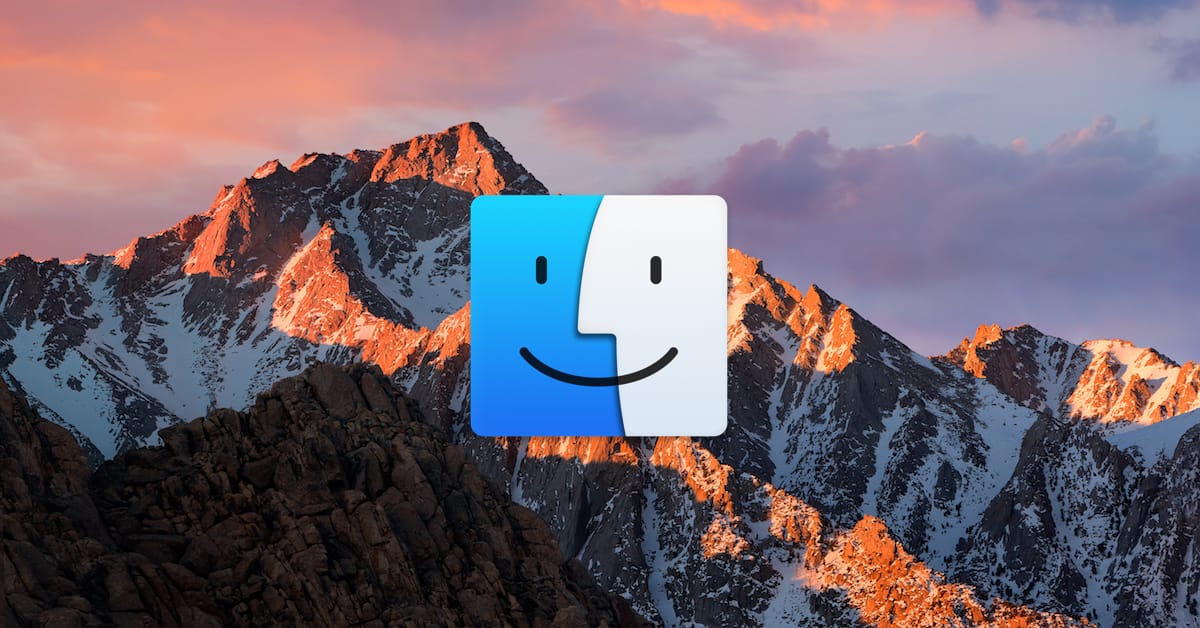
“Silly Office. Always gotta be doing something different to confuse me.”
It confuses just about everyone.