You can use a couple of Finder keyboard shortcuts to navigate your way through folders. It may not be much faster than using the mouse, but it can be useful if your mouse or trackpad isn’t working.
[macOS: How to Create Your Own Keyboard Shortcuts]
Finder Keyboard Shortcuts
You can use the arrow keys to highlight the folder you want. To move into the selected folder, press Command (⌘) + Down Arrow. To back out of that particular folder, just press Command (⌘) + Up Arrow.
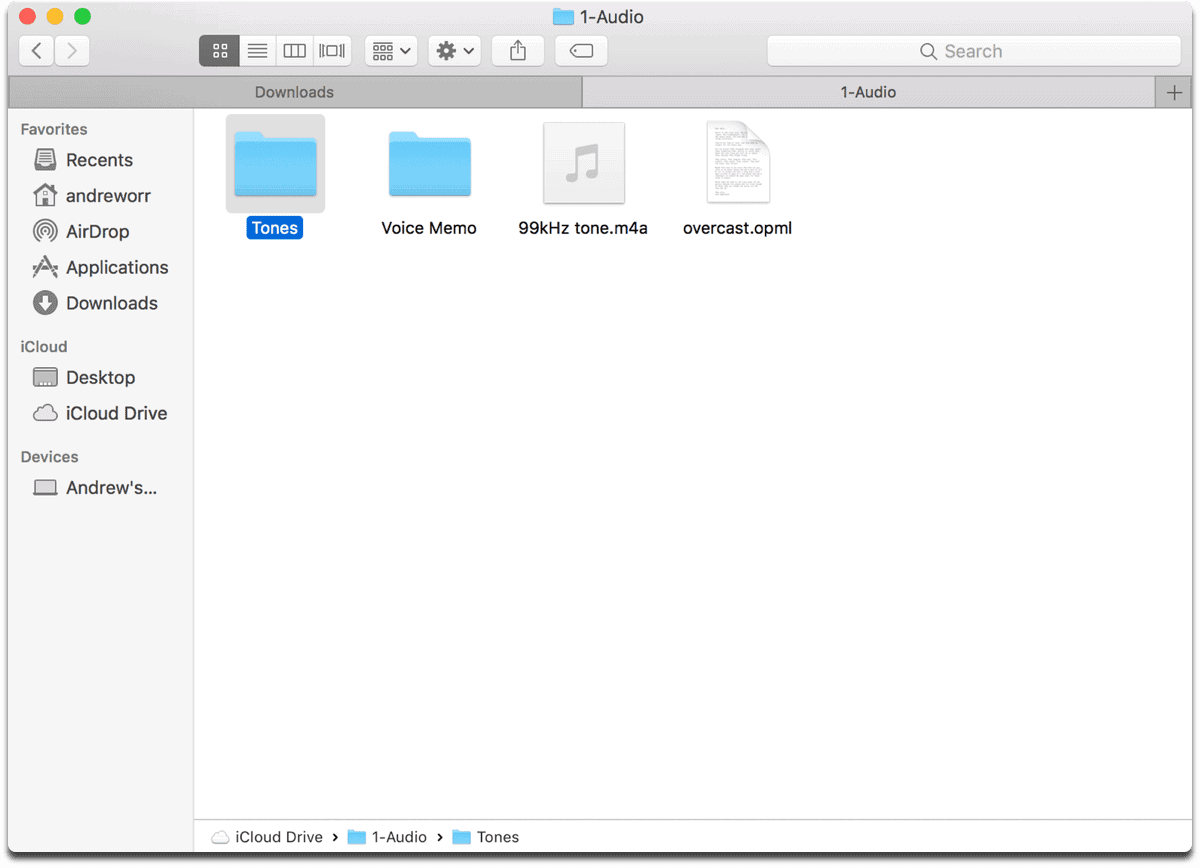
Using Command (⌘) + Down on a file will open that file into its respective app, and the same command will open apps as well. It’s essentially the same as a double-click.
[macOS: Use Keyboard Shortcuts in Apple Notes]
The keyboard is always faster than using a mouse to navigate in the Finder, by a long shot. In list and column view, you can also type to get to the name of a file or folder — command+down arrow to open a selected file, or right arrow to open a folder. And like you said, command+up arrow gets you back up one level in the directory — regardless of what view you’re in.
Doesn’t take long getting used to this method of navigation before using a mouse becomes a waste of time.