There are lots of of things I like to harp on people about, Mac-wise, just because I’m irritating like that. Backing up, FileVault, password managers, you know the drill—I’m a stickler for security AND safety! Because of that, one setting I always recommend that people toggle on is the one that makes your Mac require a password after it goes to sleep or your screen saver starts. If you can wake up your Mac and just start using it without having to prove you’re you, then anyone could do the same thing. And it’s gonna be a real bummer when “anyone” turns out to be someone you’d rather not have snooping through your files!
Checking this setting is super easy, too. You’ll click on the Apple Menu and choose “System Preferences” first…
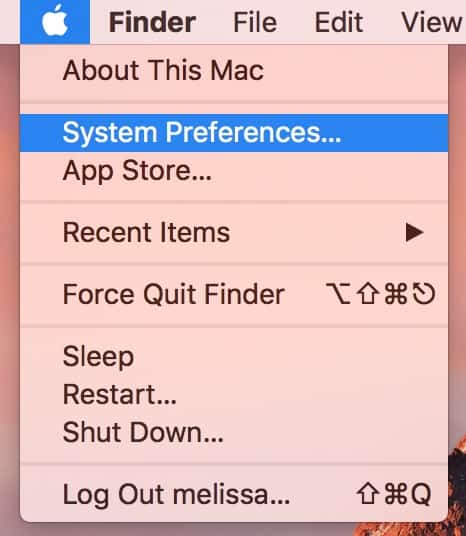
…then when that launches, choose the “Security & Privacy” pane.
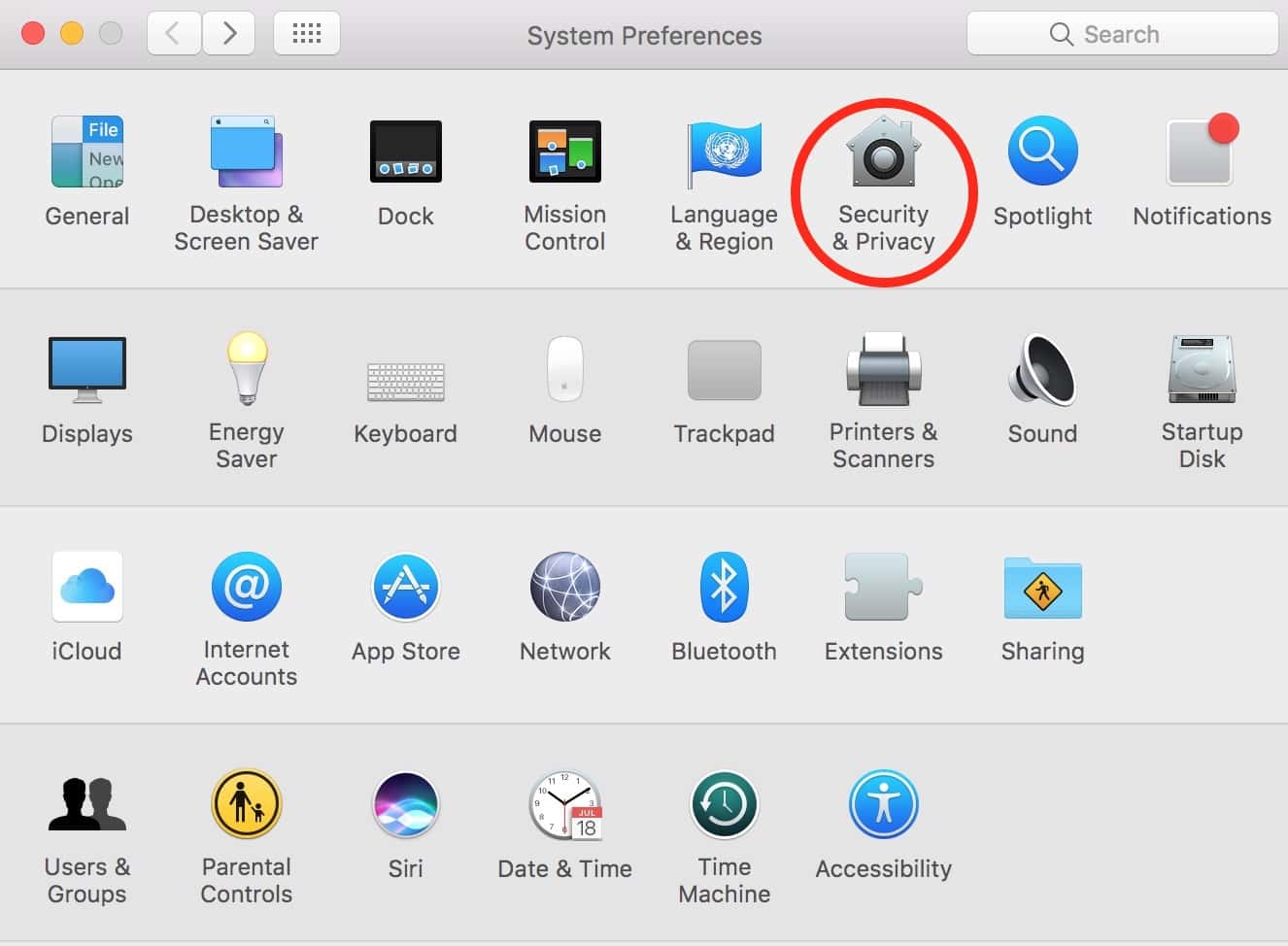
Pick the “General” tab from there, and then the setting we’re looking for will be staring you in the face—it’s labeled “Require password [time limit] after sleep or screen saver begins.”
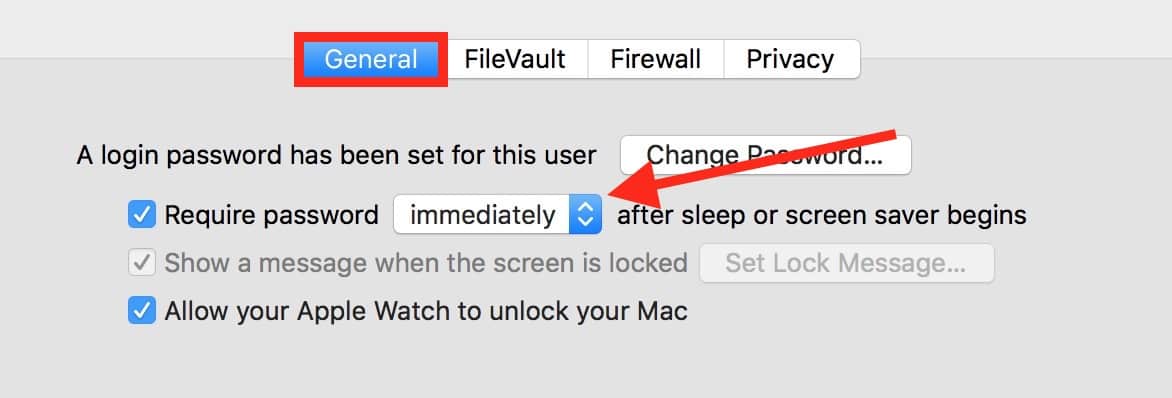
Select that box, choose how much time you’d like to make your Mac wait before it locks, and then you’re done, right? Well, not exactly. You’ll want to be sure to check the sleep settings at System Preferences > Energy Saver AND the time limit at System Preferences > Desktop & Screen Saver (under the “Screen Saver” tab).
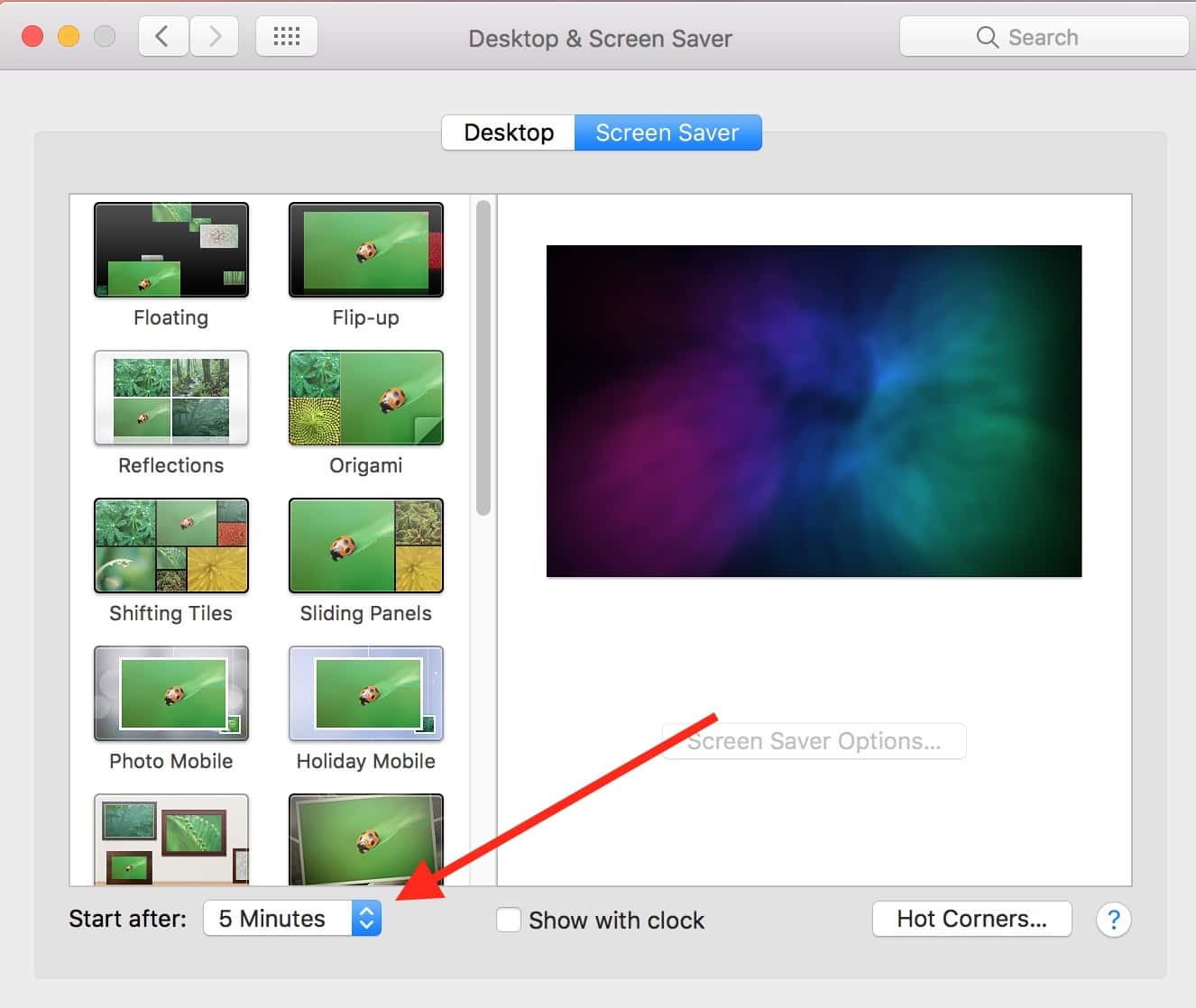
You see, if you tell your Mac to require a password immediately after sleep or your screen saver starts but neither of those things is configured to happen for, say, an hour, then I think that’s a bit of a security risk. I’d set whichever event you’d like to happen (sleep or a screen saver) to be a fairly short interval, and then change that “Require password after sleep or screen saver begins” option to “immediately” as I’ve done above. After all, I think it’s much better to have to enter your password or use your fingerprint than to have your Mac just sitting out there, all alone, without even your password to protect it. And if you get annoyed, you can always change the settings back to being less secure, right?
(But don’t change the settings back.)
