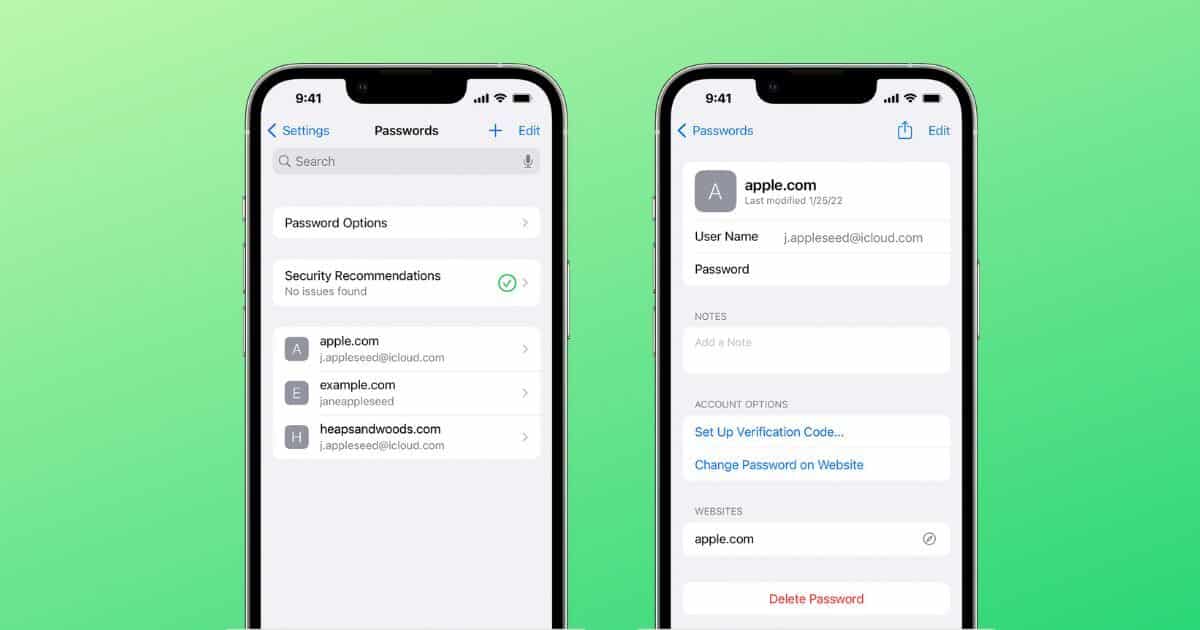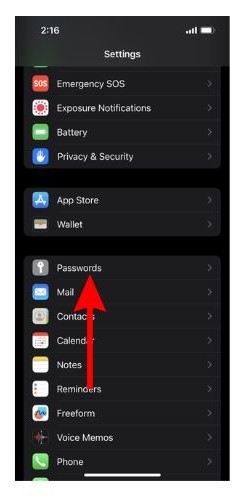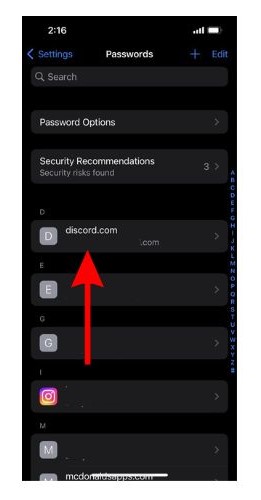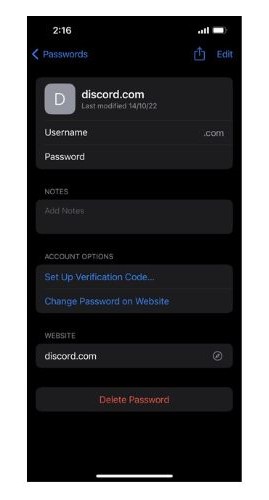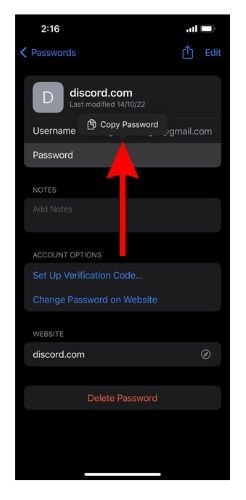Whenever you log in to any app or website on your iPhone or iPad for the first time, there’s a pop-up asking if you’d like to save the account ID and password. I’m sure you’ve encountered this prompt and saved several accounts and passwords to your iPhone. But where are these details stored? Can you edit the saved passwords or delete these details altogether?
Yes, you can view, edit or delete the saved account details and passwords. Moreover, you can even manually add account details to the saved passwords section. Read along to learn how to view and manage saved passwords on iPhone or iPad.
View Saved Password on iPhone or iPad
There are two methods to view saved passwords on your iPhone or iPad. You can do it manually or use Siri to view your saved passwords. While summoning Siri to get your passwords is more convenient, it has some limitations.
Hence you should be aware of the steps to navigate to Settings and view the required password right away.
How to View Saved Password on iPhone or iPad through Settings
Time needed: 2 minutes
Here’s how to view the saved passwords on your iPhone or iPad.
- Open Settings on your iPhone and scroll down and tap Passwords. You will need to enter your Face ID, Touch ID, or Passcode to access the Passwords page.
- Here, you can view all your saved accounts and passwords. Tap the website or app for which you want to check your password.
- Tap on the Password option to view the saved password.
- You can also copy the password by tapping on the Copy Password pop-up which shows up the moment you tap on the Password.
How to View Saved Passwords Using Siri
Another simple method to view your iPhone’s saved account and password details is to ask Siri. Follow the steps mentioned below to view your saved passwords using Siri on iPhone or iPad.
1. Say “Hey Siri” or press and hold the Side button to summon Siri.
2. If you want to view all your passwords, say, “Show my passwords,” and Siri will redirect you to the Passwords page in Settings.
3. To view a specific password, you can ask Siri, “What is my Instagram password?” And, Siri will open the saved Instagram details in the Password option in Settings.
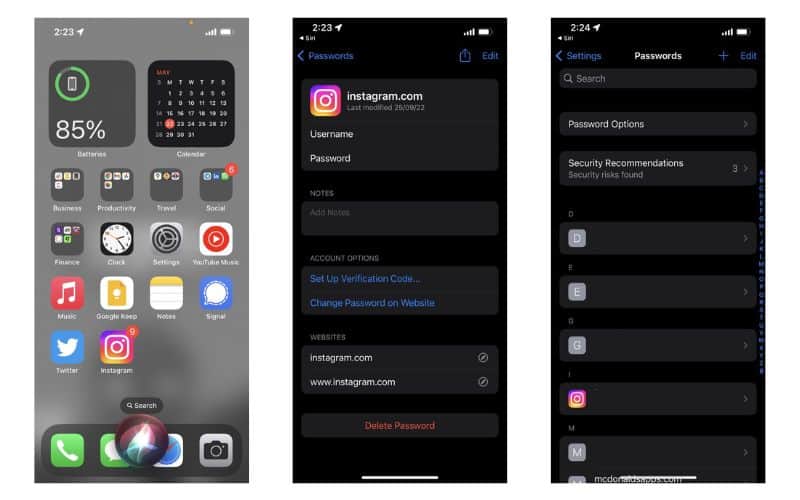
Manage Saved Passwords on iPhone or iPad
Now, you’ve learned how to view saved passwords on your iPhone or iPad. But that isn’t all you can do in the Passwords section of your device. You can even export passwords from Safari, and Chrome browsers. Read along to learn how to edit saved passwords, manually add account and password details and delete saved passwords using Settings menu on your iPhone or iPad. Furthermore, you can add an extra layer of protection by setting up security key for Apple ID.
How to Edit Saved Passwords
1. Open Settings on your iPhone.
2. Navigate to Passwords. Unlock with Face ID/ Touch ID/ Passcode.
3. Tap on the app or website whose password you want to change.
4. On the next screen, tap the Edit option at the top right.
5. Now, tap the password and enter the new password.
6. Tap the Done option located at the top right.
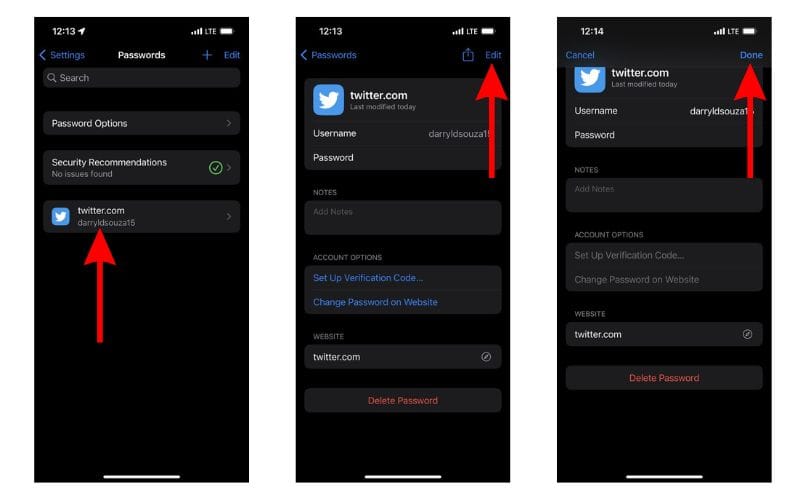
You’ve successfully edited a saved password on your iPhone or iPad.
How to Delete an Account and Password
Here’s how to delete saved passwords on your iPhone or iPad.
1. Open Settings on your iPhone.
2. Navigate to Passwords. Unlock with Face ID/ Touch ID/ Passcode.
3. Tap on the app or website which you want to delete from the Passwords page.
4. Tap the Delete Password option at the bottom.
5. To confirm your selection, tap Delete Password.
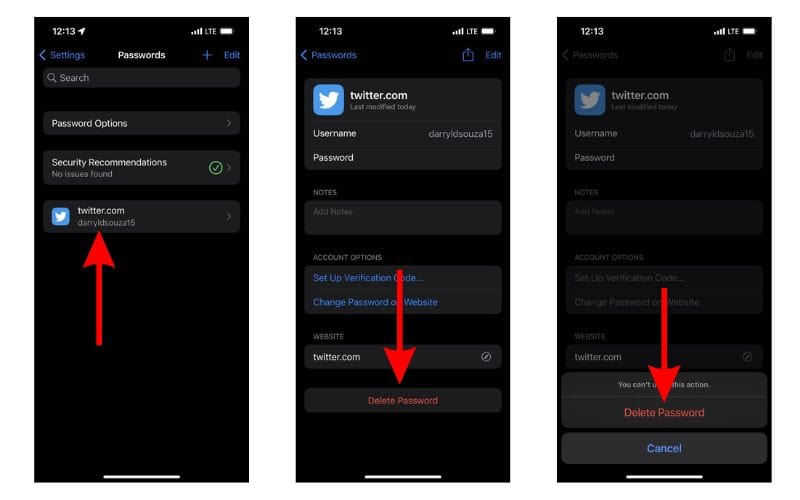
Note that you cannot undo this action. So, ensure to note down the account details somewhere else before you delete the password.
How to Manually Add an Account and Password
You can manually add an account and password to the Password page in Settings. Once you’ve added and saved a password on your iPhone, the next time you log in to the app or website, it won’t consume much time as you can just tap on the suggested account details on the keyboard and use the Autofill feature.
If you’re looking to save time and log into websites easily, here’s how to manually add an account and password to the Passwords page in Settings.
1. Open Settings on your iPhone.
2. Navigate to Passwords. Unlock with Face ID/ Touch ID/ Passcode.
3. Tap the + icon (Plus) at the top right corner.
4. Now, enter the website, username, and password in the allotted space.
5. Tap Done at the top right corner.
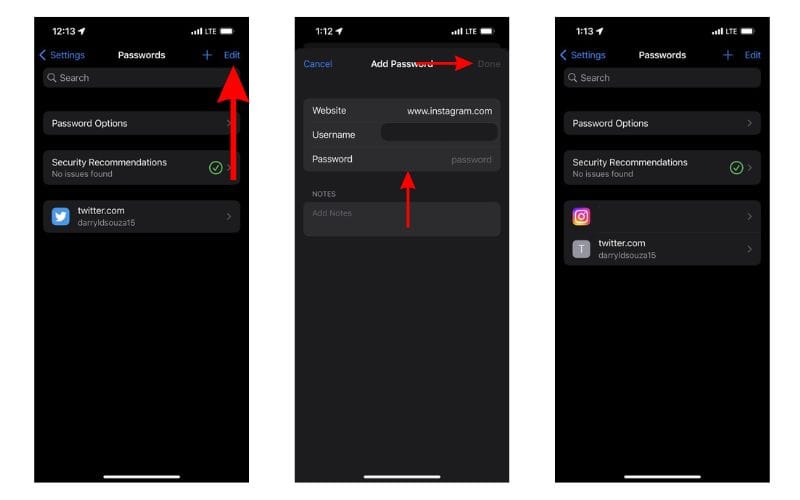
Easily View and Manage Saved Passwords on iPhone or iPad
Apple allows us to save passwords on our iPhones, iPads, or Macs. Moreover, if you enable iCloud Keychain, you can also sync these passwords across all your devices and these details are end-to-end encrypted. If you’re invested in the Apple Ecosystem, this built-in feature becomes a great password manager tool. Thats not all, iOS 17 lets you share saved passwords with family and friends.
We hope you’ve learned how to view and manage saved passwords on your iPhone. Please let us know in the comments below if you have any doubts regarding this article.