There can be multiple reasons for wanting to reinstall macOS. Regardless of what your issue is, a fresh and clean reinstall of macOS can help you get rid of corrupt files or bugs present in the latest version of macOS. In this article, we’ll help you choose the correct macOS version for your Mac. We’ve also listed down the steps that will help you boot into macOS recovery mode and reinstall the macOS version of your choice based on the Mac you’re using.
Why You Might Need To Reinstall macOS
Here are a few occasions when you might need to reinstall macOS on your Mac.
Poor user experience: There are always high chances of the latest macOS version having software instability and software bugs. In case, you’ve recently updated macOS and it isn’t performing up to your expectations, you might want to reinstall the previous macOS versions. Also, if your Mac constantly displays error messages or can’t even carry out basic tasks, a clean macOS reinstall might fix the issue.
Downgrade macOS: Whenever macOS receives a version update, it comes with new features and some tweaks to the UI. Some features get removed or aren’t easily accessible. In such cases, users prefer to downgrade to the older version of macOS. By doing so, they can use the version on which they’re comfortable.
Selling your Mac: Most Apple devices have excellent resale value and the same applies to the Mac. If you plan on selling your Mac, the first step is to back up your data. After which you should carry out a clean wipe and then reinstall macOS. This will help you get rid of all your data. Moreover, it allows the new owner to decide if they want to upgrade to a newer version of macOS. We suggest you refer to Apple’s guide on “What to do before you sell your Mac.”
Can I Change the Version of My Mac
Yes, you can change the macOS version of your Mac. You can update to a newer version of macOS or roll back to an older version of macOS. Receiving new updates depends on how far your Mac is in its life cycle. However, you can roll back to an older version regardless of the macOS version on your Mac.
If you’re using an Intel based mac, you can either update to the latest macOS version or downgrade to the version your device came with using macOS recovery mode. However, you can’t downgrade to an older version that was never supported on your Mac.
Can I Downgrade My macOS
Yes, you can downgrade macOS on your Mac. But, don’t expect to run very old versions of macOS on your new M1 and M2 Macs. Simply because these older versions were designed to work with 64-bit Intel processors. So, depending on which Mac you own, you will be able to downgrade your device to an older version of macOS.
Importance of Choosing the Right Version of macOS
As mentioned earlier, it is very important to choose the right macOS version while reinstalling it. You need to ensure that the older macOS version is supported (or at least once was) on your Mac.
If you’re using a Mac with Apple’s custom silicon (M1, M2), you can’t install older versions of macOS that was meant for Intel processor Macs. While you can still update older Intel Macs to the latest macOS versions like Sonoma, it is not always the best idea.
You should always avoid updating your primary work machines to the latest software versions as soon as they’re available. Rather, it is better to wait for a few days and check out user reviews on blogs, forums, etc. Especially if you have an older Mac, newer macOS versions might tend to slow down your device as they occupy more storage space and are loaded with features.
How Do I Choose a macOS Version
By now, you’re aware that you can’t install any macOS version of your choice on your Mac. So, let’s get into how to choose a macOS version on Mac during the reinstallation process. The process to boot into the macOS recovery mode and select a macOS version differs for Apple Silicon and Intel Macs.
Apple Silicon Macs
If you’re using a Mac powered by Apple Silicon (M1 or M2), here’s how to boot into macOS recovery mode and choose a macOS version.
Time needed: 5 minutes
Steps to boot into macOS Recovery on Apple Silicon Macs.
- Press and hold the Power button on your Mac until it displays the “Loading startup options…” screen.
- Select the Options option and click the Continue button.
- Now, select a User, click Next, and enter the administrator password.
- On the next screen, you will have the option to Reinstall a fresh new copy of macOS on your Mac.
- Select the Reinstall macOS option and click Continue.
- Follow the onscreen instructions.
Intel-Based Macs
If you’re using an Intel Mac, the steps to boot into macOS recovery and select a macOS version are different. You will be either offered the latest version of macOS or the original version of macOS (at least the closest version) your device came with based on the command you use. So, read the below-mentioned steps carefully to choose the desired macOS version during the reinstallation process.
The basic step to boot into recovery on an Intel Mac is to press the Power button to turn on the Mac and immediately press and hold Command + R key until you see the Apple logo or spinning globe. However, there are a few other options to choose from.
Latest macOS Version: If you want to reinstall the latest compatible version of macOS, press and hold the Option + Command + R keys until you see the Apple logo or spinning globe to boot into recovery.
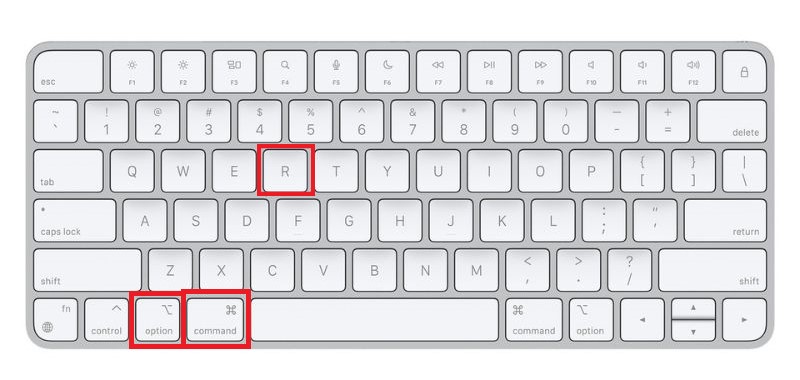
Oldest macOS Version: If you want to reinstall the oldest compatible macOS version, press and hold Shift + Option + Command + R keys until you see the Apple logo or spinning globe to boot into recovery.
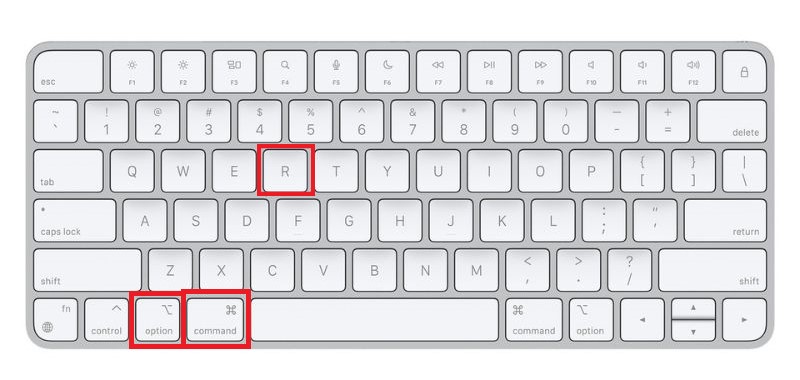
Once you boot into recovery, follow the steps mentioned under the Apple Silicon Macs section as the installation process is the same.
Pick the Right macOS Version for Your Mac
We hope this article helps you select the macOS version of your choice. Remember to pick a version that best suits your needs but isn’t too old either. Because several apps do not support or function smoothly on older versions of macOS. If you have any doubts, do let us know in the comments below.
FAQ’s
Here’s how to check the macOS version running on your Mac. Click the Apple logo at the top left corner in the menu bar> Select the About this Mac option > Check the macOS version.
The basic method to roll back to an earlier version of macOS is to boot into recovery, select the macOS version and follow the on-screen instructions. You can also install an older version of macOS from a Time Machine backup or through an external drive.
The latest stable macOS version as of writing is macOS Ventura. The latest upcoming version that is in Beta right now is macOS Sonoma.
Erase all data from your Mac > Restart your Mac > Apple logo > Shut Down > Press and hold the Power button until “Loading startup options…” appears > Select Options > click Continue > Select User > Enter Admin Password > In the recovery window select Reinstall macOS Ventura > Click Continue and follow the on-screen instructions.

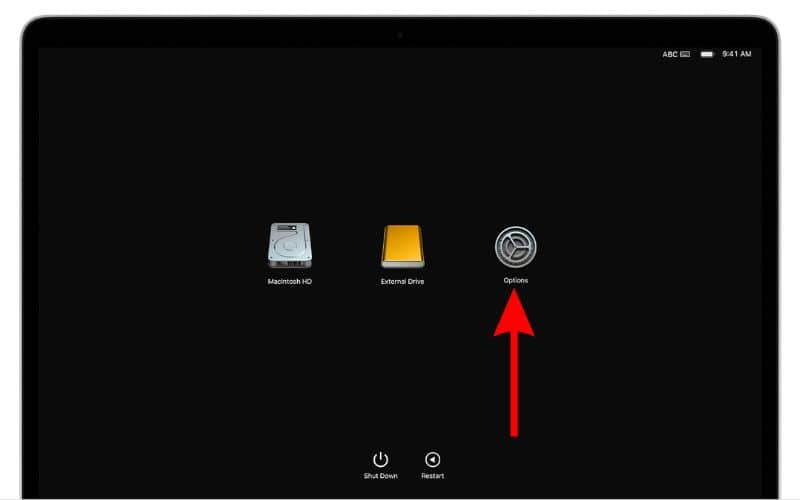
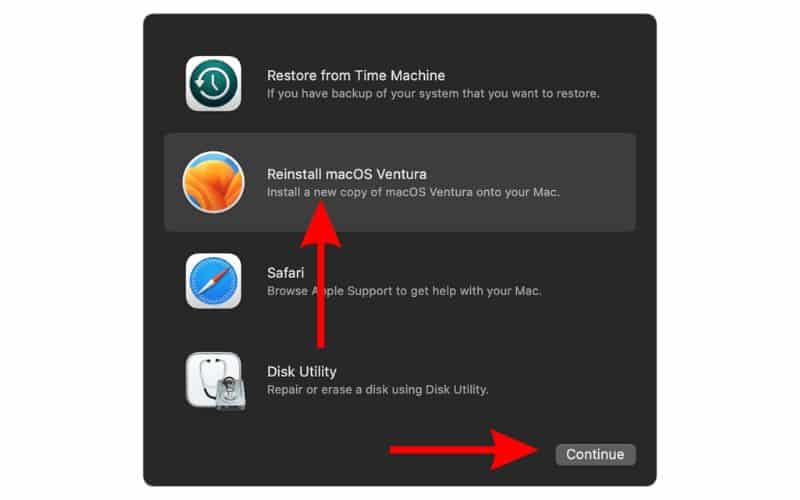
Mr. Poopie Butthole!
Well, I wasn’t gonna say his name… 😉