Go and run the free Malwarebytes program on your Mac right now.
That’s it. That’s my whole tip.
Okay, not really. But seriously, go download and run the program and follow any instructions it gives you! I’ve found it to be incredibly helpful for detecting and removing adware, and if you’ve got serious pop-up problems, scanning your system with Malwarebytes should be your first step (and rebooting should probably be your second one).
But if you find that your browser is still acting weird, you may need to look to see if the adware you picked up added an unwanted extension to Safari. What are extensions? Well, as Apple says…
Safari extensions are software programs you can install to customize the way your browser works. For example, extensions can show news headlines in a bar below the toolbar, change the appearance of web content, or add buttons to the Safari toolbar.
In order to provide these features, extensions may access the content of the webpages you visit. It’s good practice to check which extensions you have installed and make sure you are familiar with what they do.
Good call! Let’s do that. To check, open the program, then click on Safari > Preferences from the menus at the top.
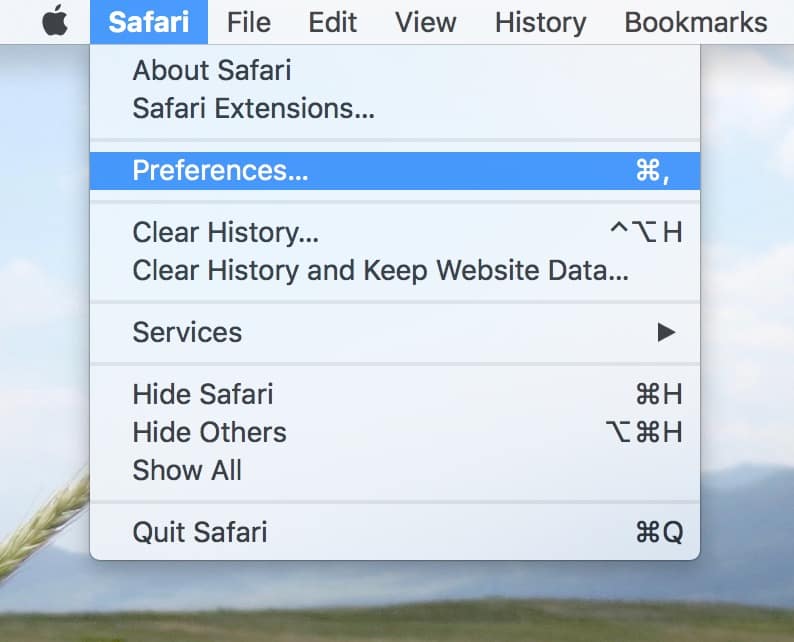
When that window opens, you’ll choose the “Extensions” tab as you might imagine, and you’ll see the list of what’s been installed.
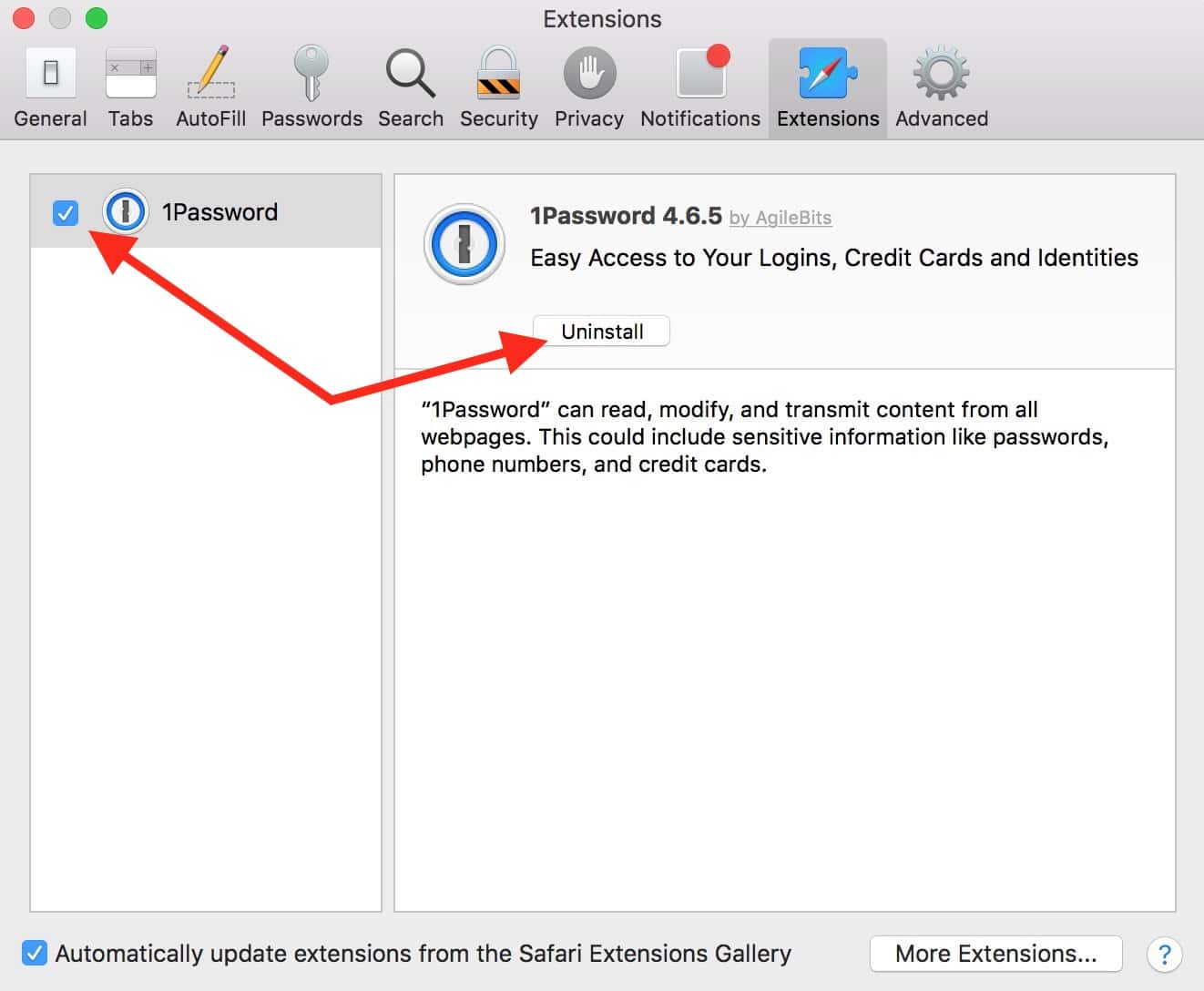
Now, I know 1Password. I love 1Password almost more than life itself, so I certainly don’t want to get rid of it. But if you see something in your own list that you’re unfamiliar with, you can either disable it by deselecting the checkbox I’ve indicated above or remove it completely using the “Uninstall” button.
One more thing—if you turn on Safari’s Develop menu (the toggle for which is found at Safari > Preferences > Advanced > Show Develop menu in menu bar), you could instead use your fancy new menu to temporarily disable ALL of your extensions, which would quickly show you whether a problem you were having was being caused by one.
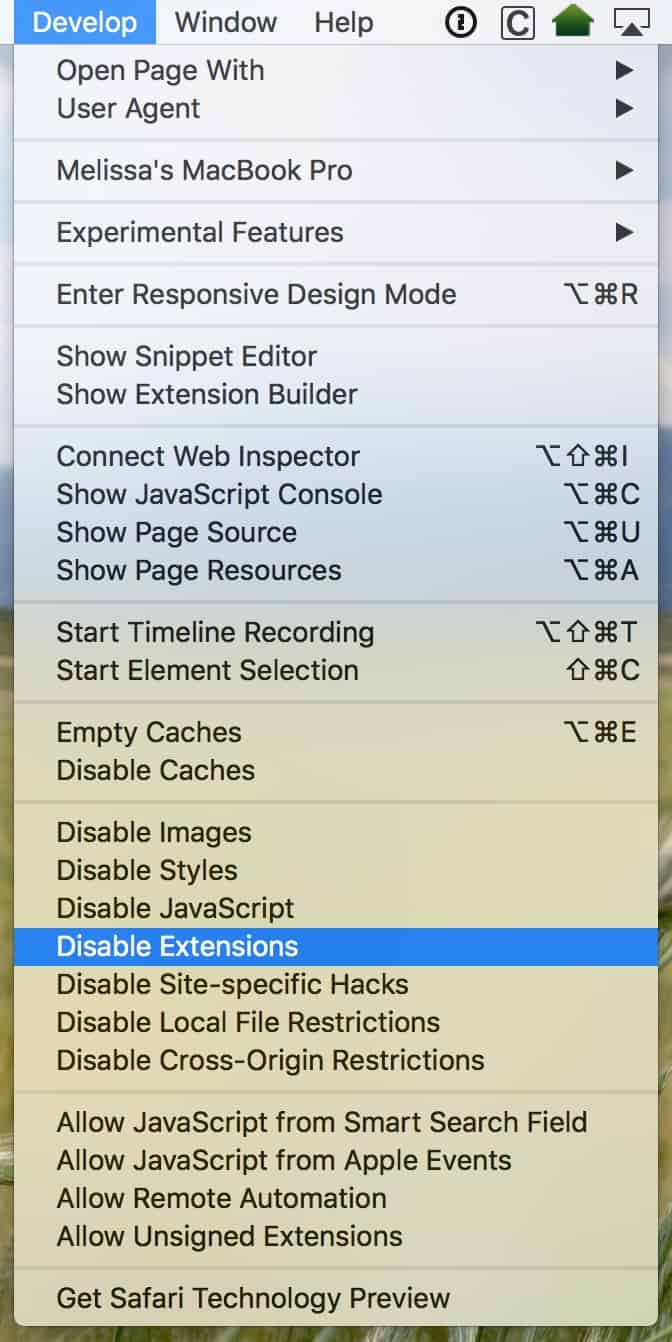
Eventually you’ll want to turn those back on, of course—I mean, in my case, I need 1Password to work!—but if your problem goes away, you could then use the extensions preferences to troubleshoot which one’s gone rogue. And if you’re still having trouble afterward, check under Safari > Preferences > General to be sure that any adware didn’t change your home page too.
Did I mention that you should run Malwarebytes? Yeah, I’m mentioning it again. Trust me, you should.
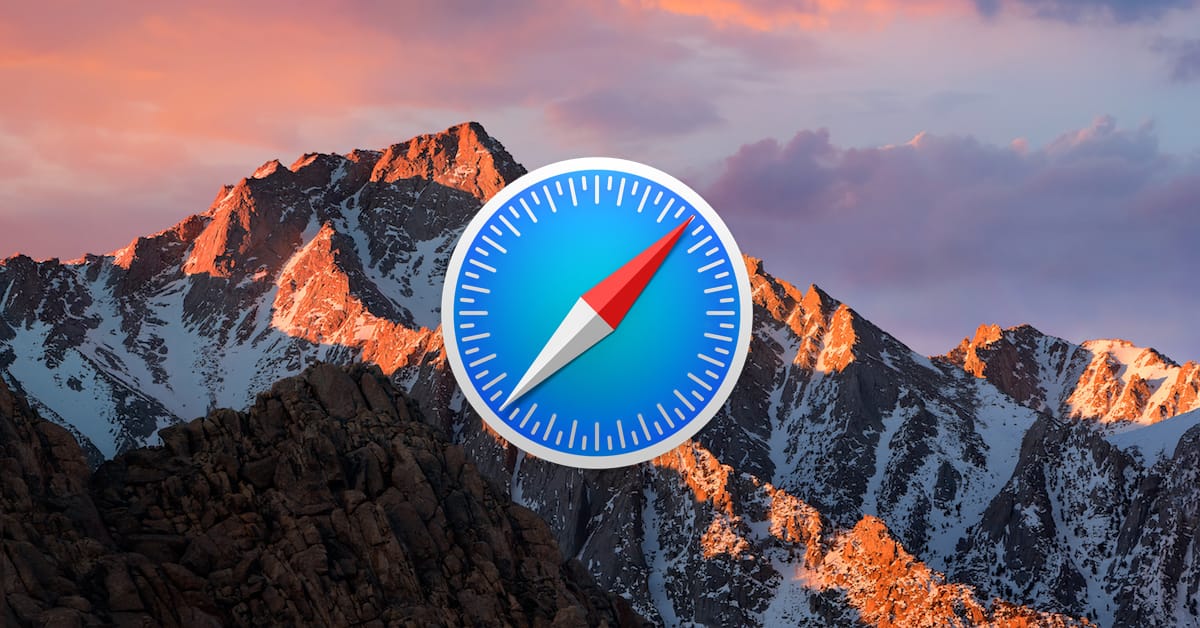
Malwarebytes because malware bites 😀