Is macOS Sierra complaining that your Time Machine drive is filling up? Or maybe you just feel like your hourly and daily backups seem to take forever. You could throw a bigger, faster hard drive at the problem, but chances are you really need to look at what folders you’re excluding from your backups. Let’s see how to do that.

A Flexible Backup Solution
Time Machine is a very flexible backup solution, and it’s included for free on every Mac. The programming behind it is smart enough to exclude quite a few things from your backups, like your Trash, caches, and indexes, but there’s so much more you can leave out to save even more time and space. Here’s how to get started. First, go to System Preferences > Time Machine and click Options.
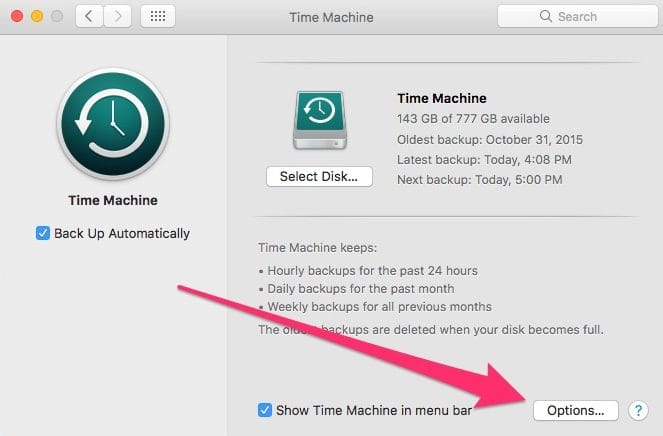
Next, you can click the plus sign (+) to add files and folders to exclude from your Time Machine backups.
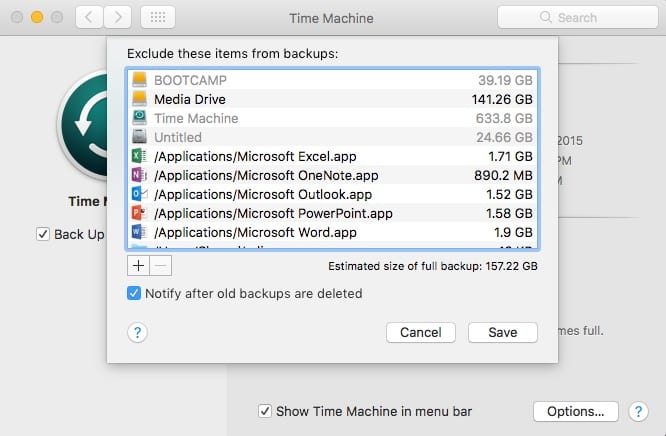
Now that you know how to exclude folders and files, let’s look at what you can safely exclude from your Time Machine backups.
Large Applications Can Usually Be Excluded
Large programs like Microsoft Office and Adobe Creative Suite are pretty easy to download again when you need them, so there’s no real reason to back them up. Definitely consider excluding them.
Your Games, Especially That Steam Library
If you play a lot of games on your Mac, you probably don’t really need to back them up. This is especially true with Steam, since all you have to do is download your library again after you restore from a backup. Here’s the folder you need to exclude:
~/Library/Application Support/Steam/steamapps
Not to worry, your game saves are stored somewhere else, so you won’t lose them.
Exclude Those Virtual Machines
You might not like this, but saving your virtual machines to Time Machine can be a bad idea. Each virtual hard drive is usually a single file, so every time you use it, you’re forcing a 20GB or more file to be backed up. Parallels is much better at this, and takes Time Machine backups into account, but other ones like VMWare Fusion and VirtualBox can really bog things down.
Kick Dropbox (and Other Cloud Drives) Off Your Time Machine Drive
Next, you can safely exclude the folders for any of your cloud-based services. This means Dropbox, OneDrive, Google Drive, and so forth. Just keep in mind that those services usually limit how long they keep backups. For example, Dropbox gives you 30 days and keeps older versions of your files just like a backup. Some cloud services don’t provide this feature at all.
Do You Really Need Your Downloads Folder Backed Up?
My Downloads folder is a mess of stuff that I look at or use only briefly, and then delete. There’s not much point in backing up this folder, so go ahead and exclude it if you agree. You might not save much space, but every little bit helps.
A Slimmer, Faster Backup for Your Time Machine Drive
With these exclusions, you should find that your backups take even less space. Time Machine should also create the backups much faster, since it’s no longer saving gigabytes worth of data that you don’t need backed up anyways.
