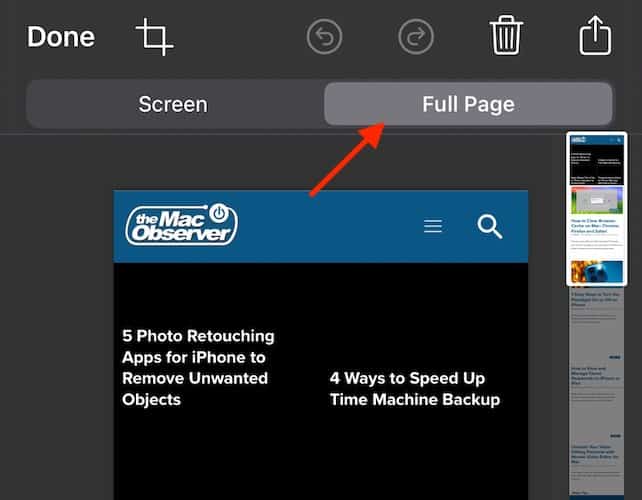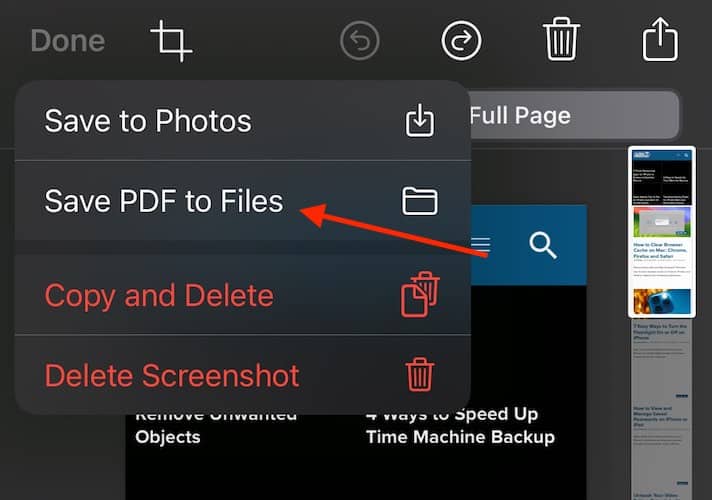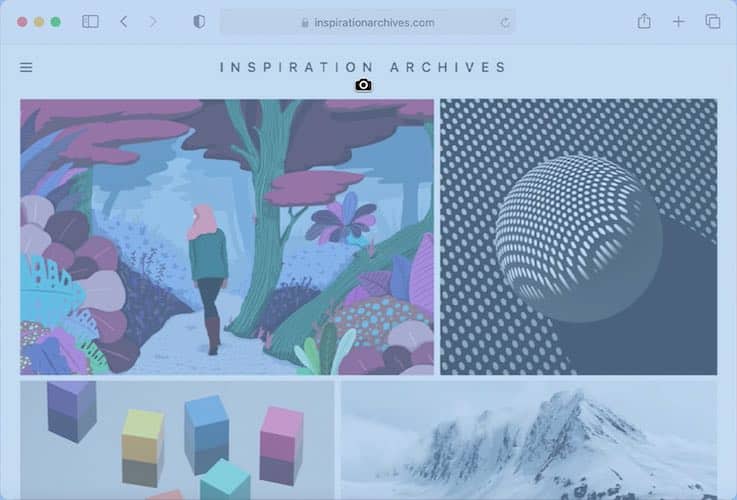Need to know how to take a full webpage screenshot and export it as a PDF on your iPhone? Worry not, for a solution is available. There can be instances when a user needs to screenshot an entire webpage, which isn’t as obvious as one would think. Whether this is for work or play, knowing how to take a screenshot on your iPhone can be quite handy. If you want to know how to take a full-page screenshot on an iPhone 11 or save a screenshot as a PDF on iOS 15, I’ve got you covered. Even better, there’s no need for a third-party app or any additional software. Those looking to capture a full webpage screenshot and export it to PDF format really only need to know one specific thing.
With that in mind, I’m going to show users how they’re able to screenshot an entire webpage and export it as a PDF on iPhone. I’ll also briefly discuss the compatibility and limitations of this full-page feature, while also showing some additional tips as well. Users should note that the ability to screenshot an entire page is going to require a certain version of iOS, so not every device model is going to be compatible with this feature. Nonetheless, knowing how to screenshot complete webpages is pretty useful, so let’s take a look at how to accomplish this with certain browsers, including Apple’s default browser.
How to Take Full-Page Screenshots on iPhone
If you need to take a screenshot of a full webpage and export it to a PDF on your iPhone, then Safari is going to be your go-to app for this task. Additionally, you can also use certain third-party browsers, such as Google Chrome and Mozilla Firefox.
Time needed: 1 minute
To capture a full-page screenshot on your iPhone, follow these steps.
- First, visit the webpage you want to screenshot within Safari, Chome, etc.
- Take a screenshot with your iPhone.
On devices with Face ID, you do this by pressing the side button and volume button at the same time. If you have Touch ID and a side button, press the Home button and the Side button at the same time. If your iPhone has a button on the top of the device, press the Home button and the top button at the same time.
- Your screenshot should appear as an image in the bottom-left corner of your screen. Tap this image.
- On the next screen, tap the Full Page tab. You can also take a look at your screenshot from this page as well. Note that you will only see the top of the screenshot. You will not be able to “scroll” through the screenshot until it is saved.
- Tap Done in the top-left corner.
- Select Save PDF to Files.
- Choose the location where you want the photo stored and select Save.
That’s all there is to it! Using Safari, or virtually any third-party browser, you can take full-page screenshots of any webpage and save it as a PDF directly to your device. It’s quite a useful feature. However, there are some limitations that users should be aware of in the next section.
Compatibility and Limitations on iPhone
While Safari can save a screenshot of an entire webpage as a PDF, there are some limitations to this capability. For example, this feature was first introduced in iOS 13, so not every iPhone is going to be able to support this feature. Older iPhone models, such as the iPhone 5s, iPhone 6 and 6 Plus, and older models are not going to be able to take advantage of this feature.
Another important thing to know about this feature is that it works with any browser, so long as you are running a current version of iOS. When the feature first saw an introduction in iOS 13, the ability to screenshot an entire webpage was limited to just Safari. However, this feature now works with other browsers, such as Google Chrome and Firefox. If you’re running the latest version of iOS, you should be good to go. However, if you find that Google Chrome or Firefox isn’t working, try Apple’s default browser, Safari. This should help you get the ideal screenshot you’re looking for.
Users should also remember the plethora of Share options available when creating a screenshot on their iPhone. Remember steps four and five in the above how-to: rather than selecting Done, users can select the Share Button in the top-right corner for a wealth of options. For example, aside from being able to send the image through Messages, you can also implement AirDrop to send it to other Apple devices. Users are also able to copy the screenshot, add it to Notes, add it to a Shared Album, or save it directly to their files as a JPEG. Of course, users should remember that if they screenshot a webpage, it is likely to be a gigantic screenshot.
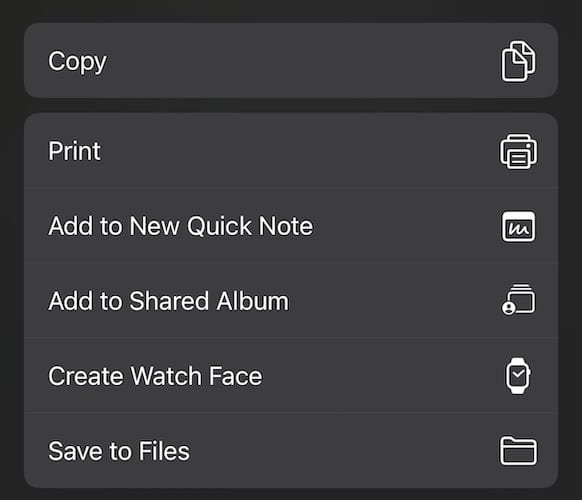
Take a Full-Page Screenshot on Mac: Scrolling Screenshot
Knowing how to take a full-page screenshot on iPhone is rather useful, but did you know you can accomplish this on a Mac as well? You can, and it’s rather easy. On a Mac, one option users have is a scrolling screenshot, and it can go beyond taking a simple screen grab of an entire webpage. Knowing how to do it is as easy as remembering your keyboard shortcuts.
- Open the webpage you want to screenshot.
- Press Command + Shift + 5 on your keyboard simultaneously.
- You will see a screen record toolbar appear near the bottom of the screen.
- From the toolbar, click Record Entire Screen.
- A camera icon will then appear on your screen. Click on your screen somewhere to begin the screenshot process.
- Scroll through the screen that you want to capture. Make sure you are getting everything you want.
- Click Command + Shift + 5 again.
- This will bring the toolbar up again, press the Stop Screen Recording button.
Screenshot an Entire Page on Mac
Introduced in macOS X, users can also take a screenshot of an entire webpage. Simply follow these steps:
- Open the webpage you want to screenshot.
- Hold Command + minus (-). This allows you to zoom out on the page until you can see everything without scrolling.
- Then, press Command + Shift + 4. This will make a cursor appear. Use your mouse to drag the cursor, selecting the entire webpage. Your Mac will take a screenshot upon the release of the mouse button.
Conclusion
While users originally needed Apple’s Safari to take full-page screenshots, this is fortunately no longer the case thanks to updates with iOS. Now, users can implement some of the most popular third-party browsers to take screenshots, meaning any choice they make regarding a browser is now an excellent choice. Whether you need to take a screenshot of an entire webpage for business or just to share information with someone, know that it’s as easy as following a few steps. Of course, if you need to share a Pages document as a PDF, that’s a cinch to do as well.