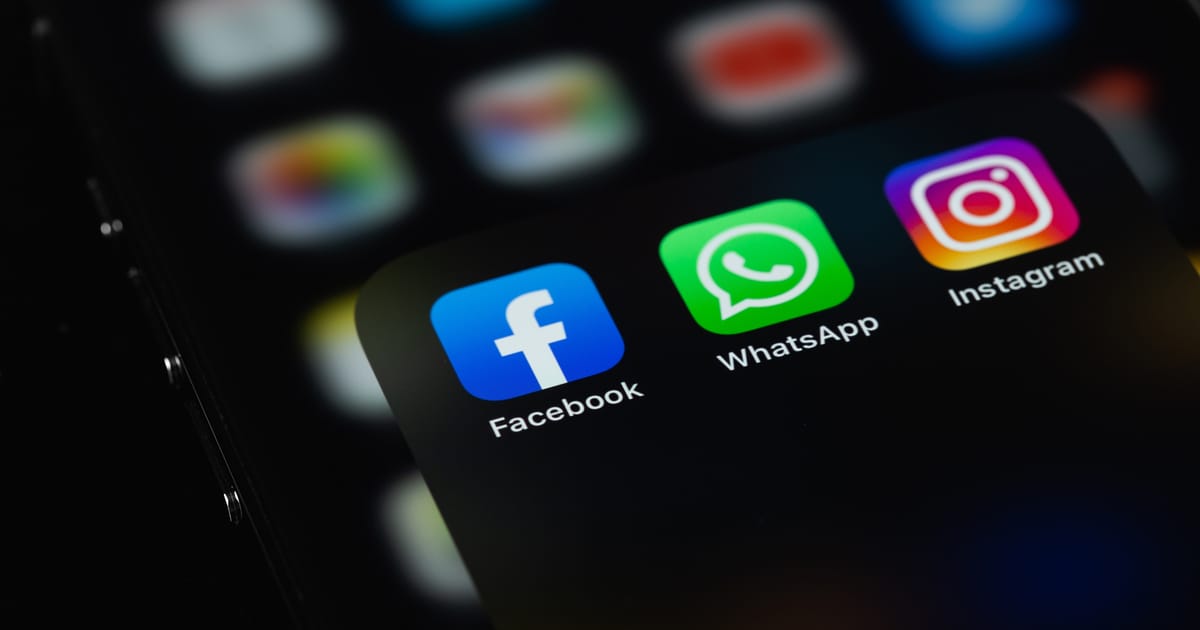One of my beefs with iOS was always being limited to having an app on just one of my Home Screens. With Shortcuts, I could work around that, but always got annoying notifications when I’d run one. Recently, though, I learned that you actually can place apps on multiple Home Screens, without using Shortcuts or any other kludgy workarounds.
Why Put an App In More Than One Place, You Ask?
There are plenty of reasons to do this. For example, let’s say you have several games you want close to your first Home Screen. However, you also want those same apps listed on a custom Home Screen you set up for your child’s gaming Focus Mode.
Perhaps you just want to be able to get to Settings no matter which page you’re on. That’s another reason to drag it to multiple spots. So, let’s look at how to pull it off.
How To Put Apps on Multiple Home Screens
You can do this either from the App Library or from a Spotlight search. We’ll start with the former option.
Swipe your screens all the way to the end, the App Library. From there, locate the app you want, then tap and hold its icon until you see the pop-up menu or your icons all start wiggling. Now drag the icon to the Home Screen where you want to place it.
Recently, we learned this neat trick to put an app on more than one Home Screen! pic.twitter.com/wKq5N9lcKk
— The Mac Observer (@MacObserver) March 25, 2022
If you recall, I once walked you through dragging an app from a Spotlight search to your Home Screen. This method will also allow you to place that app on your device in multiple places.

One interesting, but probably useless, tip is that you can even create an entire page of the same app. This requires a bit of a workaround, though. When you drag an app icon to a Home Screen that it’s already on, the first one moves to a different screen. Later, though, you can drag them all onto one screen. Not that I can think of a valid reason to do that, but maybe you can.