One of the beauties of going all-in with the Apple ecosystem is how interconnected the experience can be. The prime example of this is text messaging: your iPhone and your Mac can usually stay in sync with the iMessage and SMS messages you send and receive. Occasionally, though, things break down. Let’s walk through what to do when your Mac messages are not syncing with your iPhone.
The Magic of iMessage and Text Message Forwarding
Getting iMessage texts on your Mac is, as to be expected, a pretty easy thing most of the time. Once you’re signed into the Messages app on your Mac with your Apple ID, the messages you send to and receive from other Apple users reach all of your devices over the Internet.
When you turn on Text Message Forwarding on your iPhone, this seamless experience extends to your SMS messages too, allowing you to type replies and new texts even to Android users.
Nothing can ever be perfect, though. Once in a while, you’ll find that your Mac messages are not syncing either your iPhone any longer. There are a few steps you can take to resolve this breakdown in communication, fortunately.
How To Fix Things When Your Mac Messages Are Not Syncing With Your iPhone Anymore
If you send or receive a message on your Mac and find it does not sync with your iPhone, or vice versa, you should start with the simplest possible solution and then go from there.
First and foremost, though, is a bit of generic troubleshooting. Since the Messages app on your Mac depends on an Internet connection, make sure you’re actually connected. If you can get to this web page from your Mac, of course, you’re connected to the Internet.
Next, be sure your Mac and iPhone are signed into the same Apple ID. You can verify this by opening the Messages app on your Mac and clicking Messages from the menu bar, then Settings > iMessage. Be sure the Apple ID matches what you see on your iPhone in Settings > Apple ID.
1. Force iMessage Sync to Try Restoring The Smooth, Seamless Experience
Once those basic checks are done, it’s time to dig into the meat of the troubleshooting. The first thing you should do is try to force Messages to do a manual sync with your iPhone.
Time needed: 1 minute
To force Messages on your Mac to sync with iCloud, follow these steps.
- Open the Messages app on your Mac. From the menu bar, click Messages > Settings.
- Click the iMessage tab.
- In the top of the settings pane, be sure Enable Messages in iCloud is checked, then click Sync Now.
Within a few moments, you will hopefully find that everything is in unison once again.
2. Reboot Your iPhone and Mac
If the previous steps didn’t help matters and your Mac messages still aren’t syncing with your iPhone, it’s time to reboot. You should do this on both your Mac and your iPhone.
- On your Mac, click the Apple logo > Restart.
- From your iPhone, the steps to reboot depend on whether your device has a Home Button or not.
- On an iPhone X or later, press and hold either volume button until the power-off slider appears.
- Drag the slider, then wait 30 seconds for your device to turn back on.
- Next, press and hold the side button on your iPhone until you see the Apple logo.
- For devices with a Home button, such as the iPhone 6, 7, 8, or SE, press and hold the side button until the power-off slider appears.
- Drag the slider, then wait 30 seconds for the device to power completely off.
- Finally, press and hold the side button until the Apple logo appears.
Once both your iPhone and Mac are back up and running, check to see if messages are synchronizing again. If not, it’s time to move on to a slightly more drastic measure.
3. Sign Out of iMessage and Back In
At this point, it’s pretty likely that some internal setting has become corrupted. The only recourse now is to sign out of iMessage on both your iPhone and Mac, then sign back in.
To sign out of iMessage on your iPhone, follow this brief guide:
- Go to Settings > Messages.
- Toggle the slider for iMessage off.
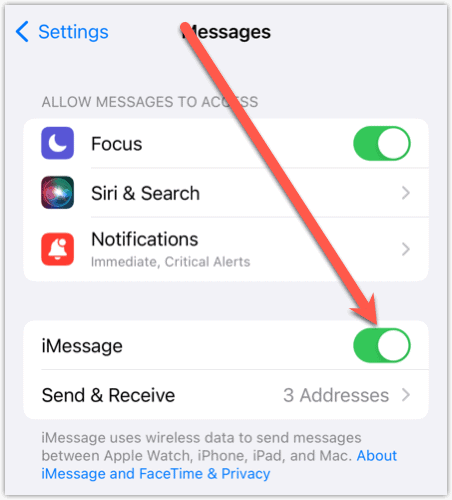
Now we’ll do the same thing on your Mac.
- Open Messages, then click Messages in the menu bar > Settings > iMessage.
- Click Sign Out next to your Apple ID.
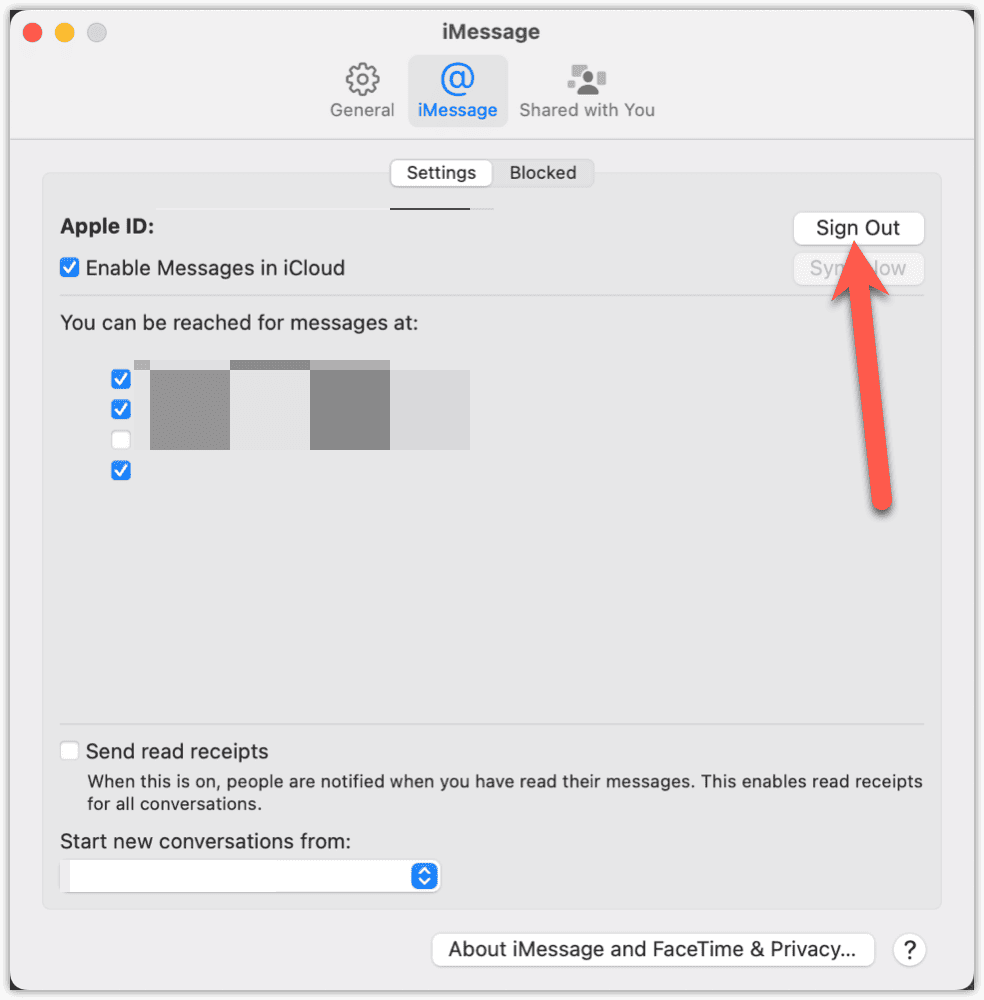
This may not be totally necessary, but it can’t hurt: go ahead and reboot both devices again, as described above. Once that’s done, reactivate iMessage on your iPhone and sign back into the service on your Mac.
Enjoy Your Seamless Messaging Experience Across All Your Devices
One or a combination of the above troubleshooting steps should make everything right again with your Messages. Yes, it’s tedious and tiresome, but as I said from the outset … not everything can be perfect and run smoothly all the time.
The good news is that these steps will help if you run into problems not just with Mac messages not syncing with iPhone. Should you see similar problems on your iPad, iPod touch (does anybody still use one of these?), or Apple Watch, these same troubleshooting steps still apply.
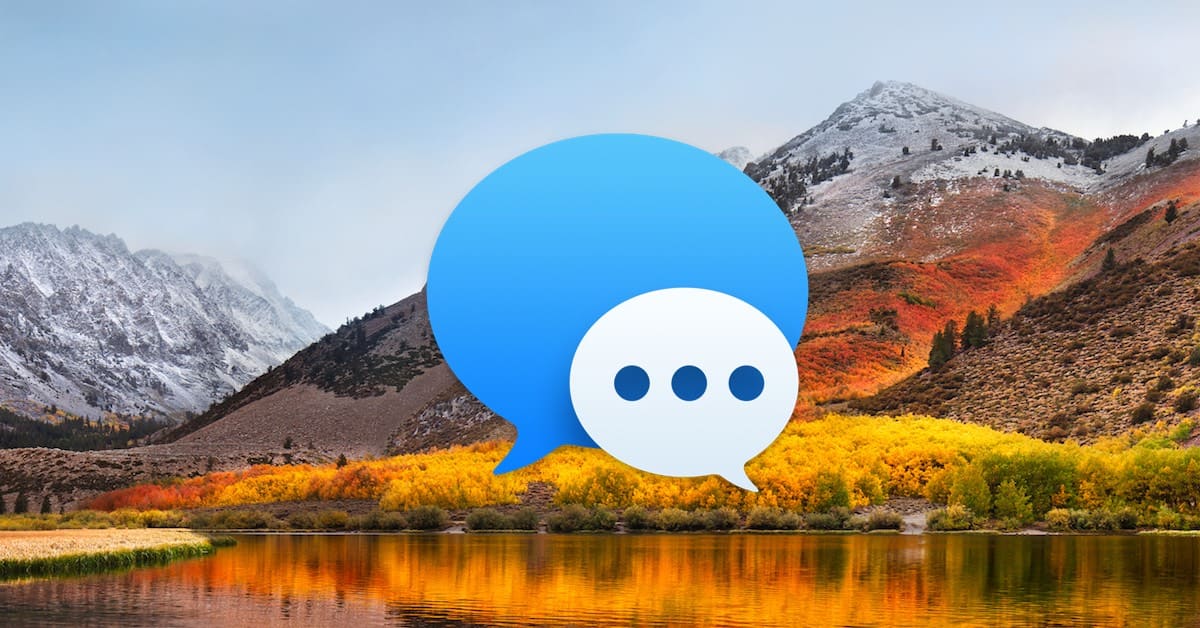
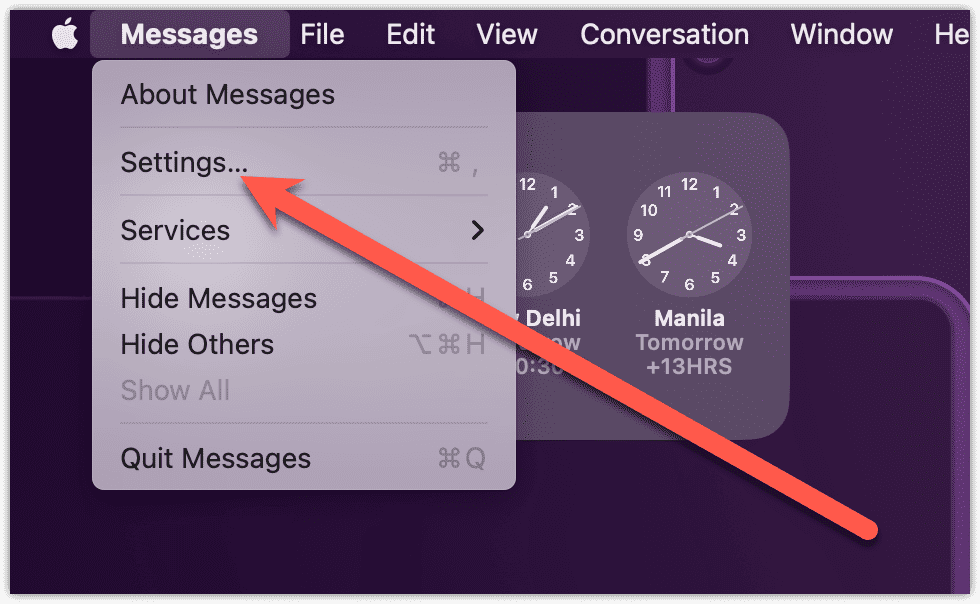
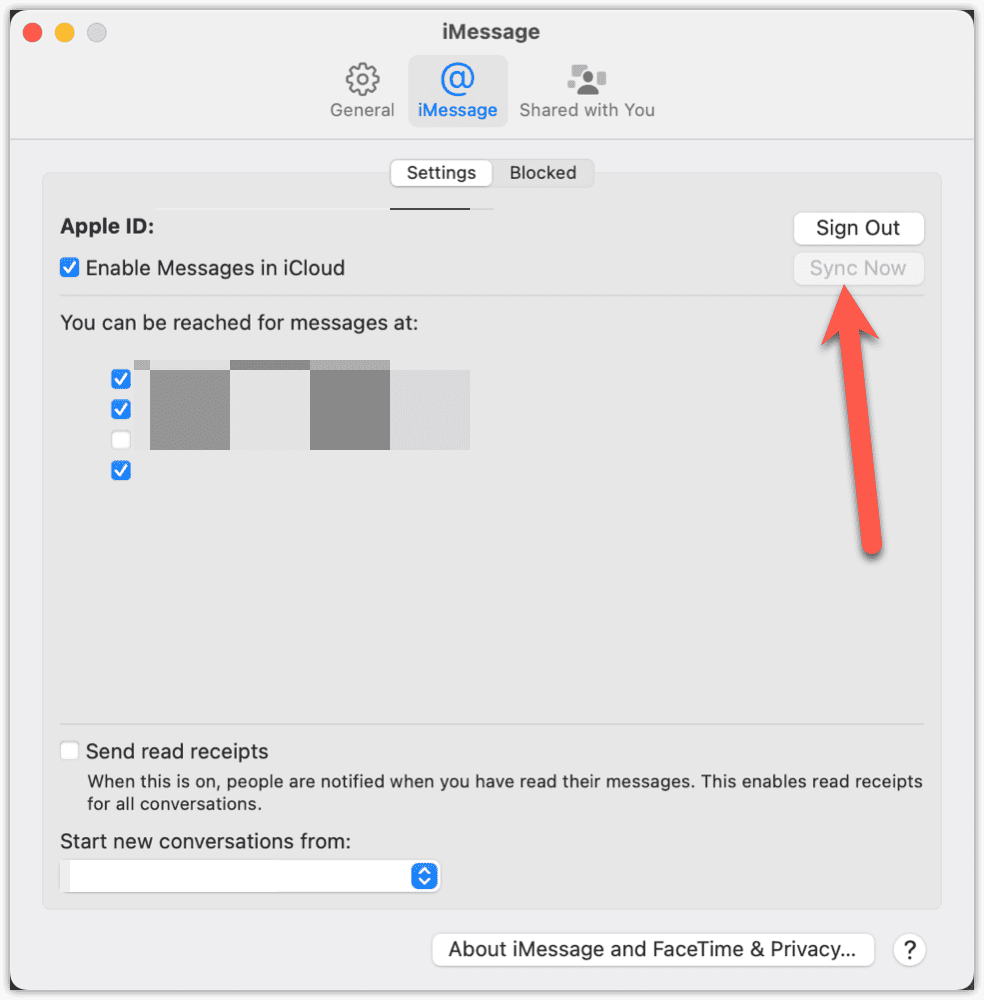
Stopping by just to say THANK YOU! After many days trying to find to figure out why I couldn’t sync the messages (SMS) between my iPhone and my mac, you’re the only one that literally showed step by step how to do it properly. Keep going and helping the community. 🙏
Just registered to say thanks for the article/tip. Have too many Macs and iOS devices and found it frustrating to send on one and not have it show up on another. Seems to be good now, after your clear instructions. Many thanks.
Aw, yay! Thanks for saying that, Tammer! Made my day. 🙂