Full-featured RSS readers are essential to some people, but overkill to many more. Apple’s Safari for iOS has a feature that should fill the void between “No feed reader necessary” and “All kinds of bells and whistles in a feed reader.” Safari for iOS gives us this in a simple, bare-bones feed reader by the moniker “Shared Links.”
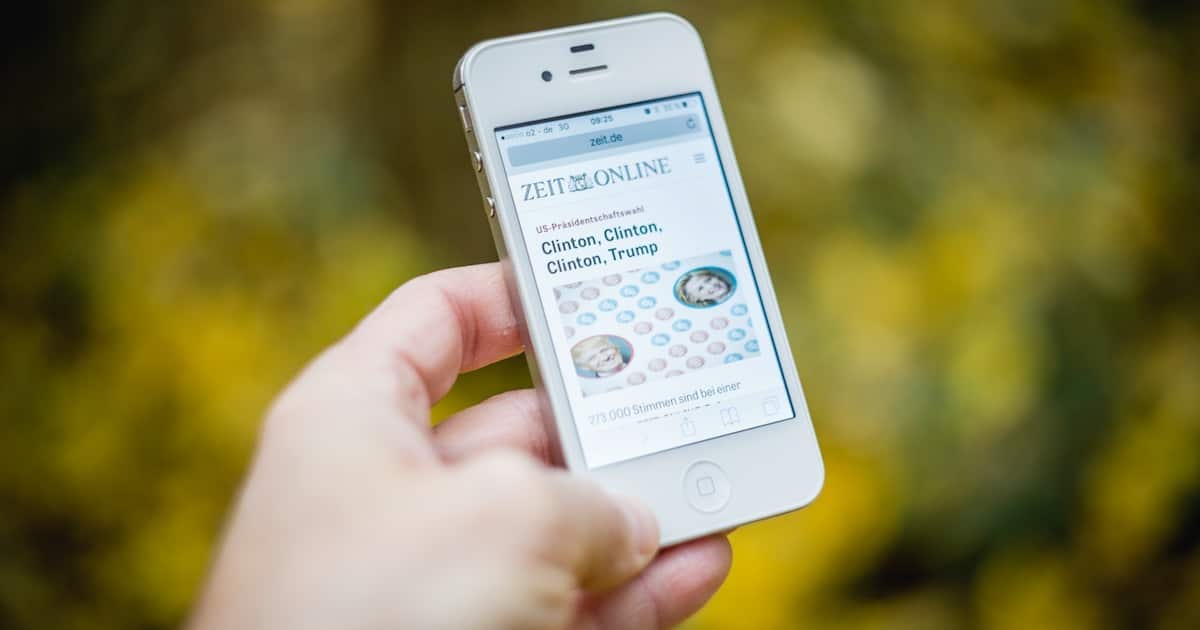
What and where are Shared Links, and how does that turn Safari into a feed reader?
Shared Links is a tab that’s been around since iOS 7, but it used to just support Twitter accounts. Since then, it’s been greatly expanded to support RSS feeds in addition to your Twitter timeline.
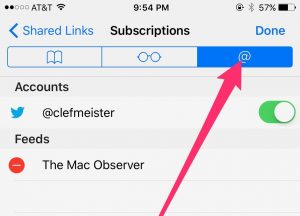
All I see there is Twitter. How do I add more Shared Links?
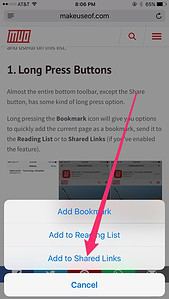
Troubleshooting Shared Links
If Add to Shared Links doesn’t appear, try going to an article on that site instead of the home page. The Shared Links option will often appear then. If not, an email to the site’s administrator might be in order. Or, you might have to use a more full-featured feed reader for that particular site. One of our favorites is Reeder.
What other neat Safari tips and tricks can you think of? Let us know in the comments.