While nothing has changed in the iOS 11 iPhone app switcher, I’ll go ahead and show you how it works. Yes, if you didn’t already know, the iPhone does have an app switcher. Yesterday, I showed you how the new iOS 11 app switcher works on the iPad.

The Place You Go to Force Quit an App
For most folks, the app switcher is where they turn when they want to force quit an app. That’s one use for it, but it’s also a great way to switch between running apps.
Apps on this screen have been “frozen,” unless you have Background App Refresh turned on for them. Still, they load quicker than if the app wasn’t launched at all. When you’re working with software on various different Home screens, the iOS 11 iPhone app switcher (and its predecessors on iOS 10 and earlier) are essential.
How to Access the iOS 11 iPhone App Switcher
You can’t just swipe up from the bottom of the display to activate the app switcher, like you can in iOS 11 on the iPad. Instead, you only have one way to access the function: double-press your Home button. Once you do, you’ll get a list of apps you’ve run, with previews of what those app screens currently look like.
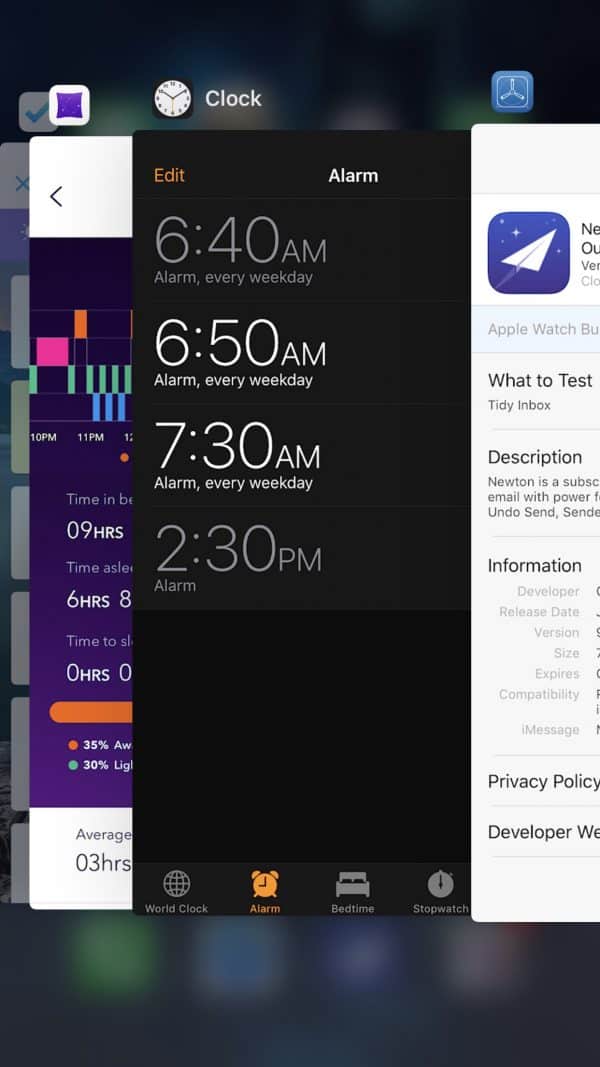
You scroll through the app icons until you find the one you want, and then tap on it. Just like that, your app will come to the foreground and you can go back to working on it.
A Handy Feature For More Than Just Killing Apps
The iOS 11 iPhone app switcher is quite useful beyond just killing apps you want to force quit. It’s a great time-saver for switching between running apps. If the app you’re trying to find is right on the Home screen you’re currently using, the app switcher might not help any. However, if you’re like me, you have apps buried in folders across six or seven screens. That’s where the app switcher is definitely a productivity giant.
I have no reason to use 3d touch anymore then. I love that gesture because it’s similar to quickly double tapping the square button on stock Android. The scrolling text thing on the keyboard I used it for a while but found more comfortable to touch and hold because it shows a magnifying glass. Also Gboard only scrolls horizontally. And 3d touching on icons I only used it for showing widgets which I can add to the leftmost panel anyway. iOS 11 is available for free on App Valley. Get it from here.
But the App Switcher HAS changed in iOS 11. The home screen no longer has a card at the very far right. Now to get to the home screen you tap outside the cards. Previously, tapping there did nothing.