Yesterday we learned how to customize Control Center in iOS. Now we’re going back to the same area to use the iOS magnifying glass. Note that this isn’t specific to iOS 13.
Magnifier
The magnifier lets you use the iPhone’s camera to present a zoomed-in view of text or objects. There are different color filters as well as changing the level of contrast. You can also find this in Settings > Accessibility > Magnifier. If you enable here you triple-click the Home button to activate it.
- To get back to Control Center we go to Settings > Control Center > Customize Controls.
- Scroll down and tap the green plus (+) next to Magnifier.
- If your iPhone has a home button, access Control Center by swiping up from the bottom. If your iPhone uses Face ID, swipe down from the upper right corner of the screen to find Control Center.
You’ll see a new icon in Control Center that looks like a magnifying glass with a plus icon in the center.
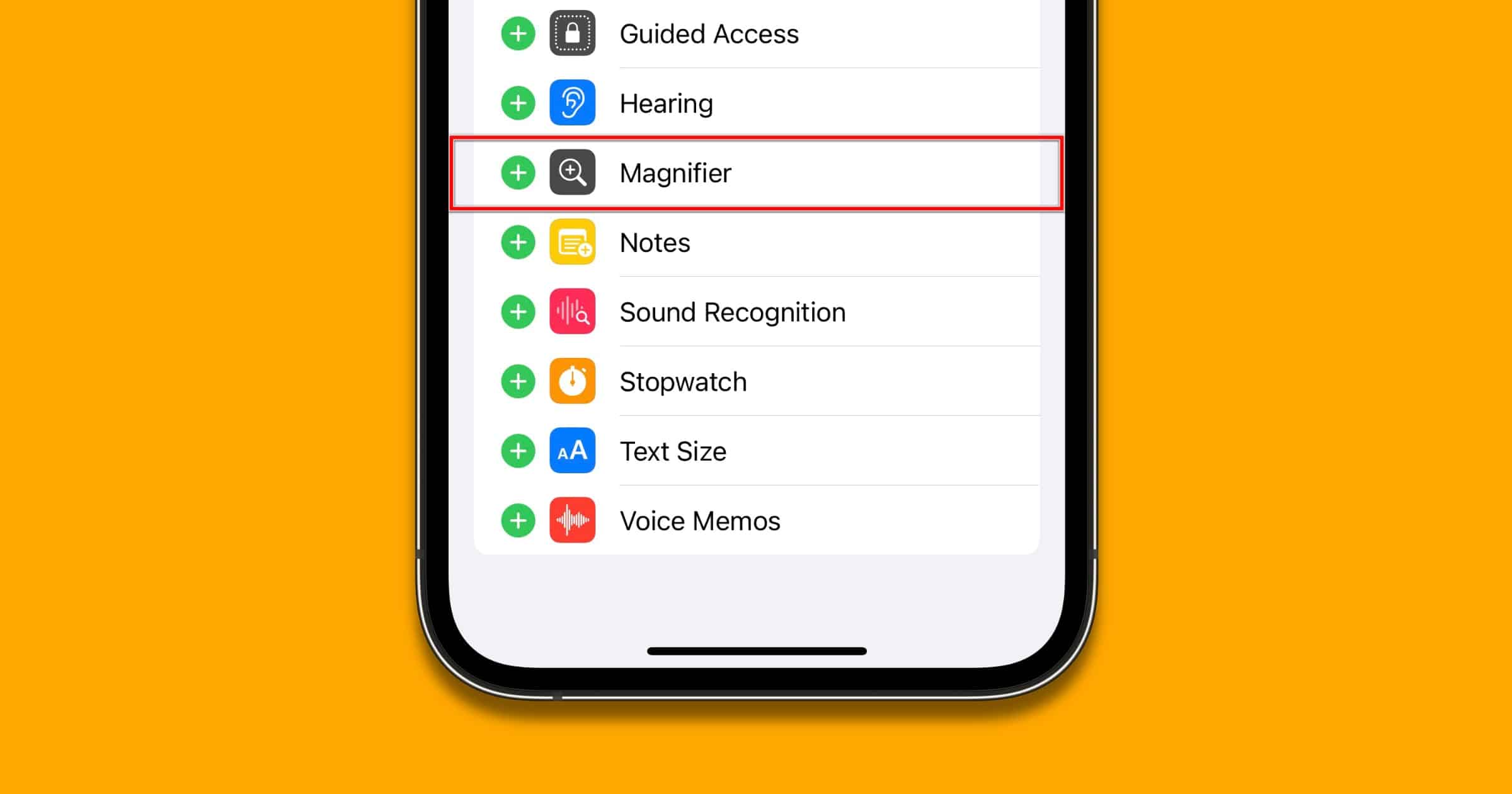
Andrew, I’m not sure why you say this feature isn’t found in Accessibility??
Settings > Accessibility > Magnifier
When turned on this is presented as one of the functions available within “Accessibility Shortcuts” when you triple click side button or home button. With my ageing eyes I use this reasonably often.
Aha, thanks!