You can use a simple keystroke to remove Mac screenshot drop shadows in Catalina. This is a more user-friendly approach as opposed to using Terminal in older versions of macOS. Here’s how to do it.
Key Combination
- Command + Shift + 4 + Spacebar + Option.
There are several different options when it comes to taking a Mac screenshot. The one we’re using involves taking a screenshot of a single window or dialog box. To do this, press the key combination Command (⌘) + Shift + 4 + Spacebar. Then click your mouse or trackpad. This is different than a screenshot that captures everything on the screen and is more selective.
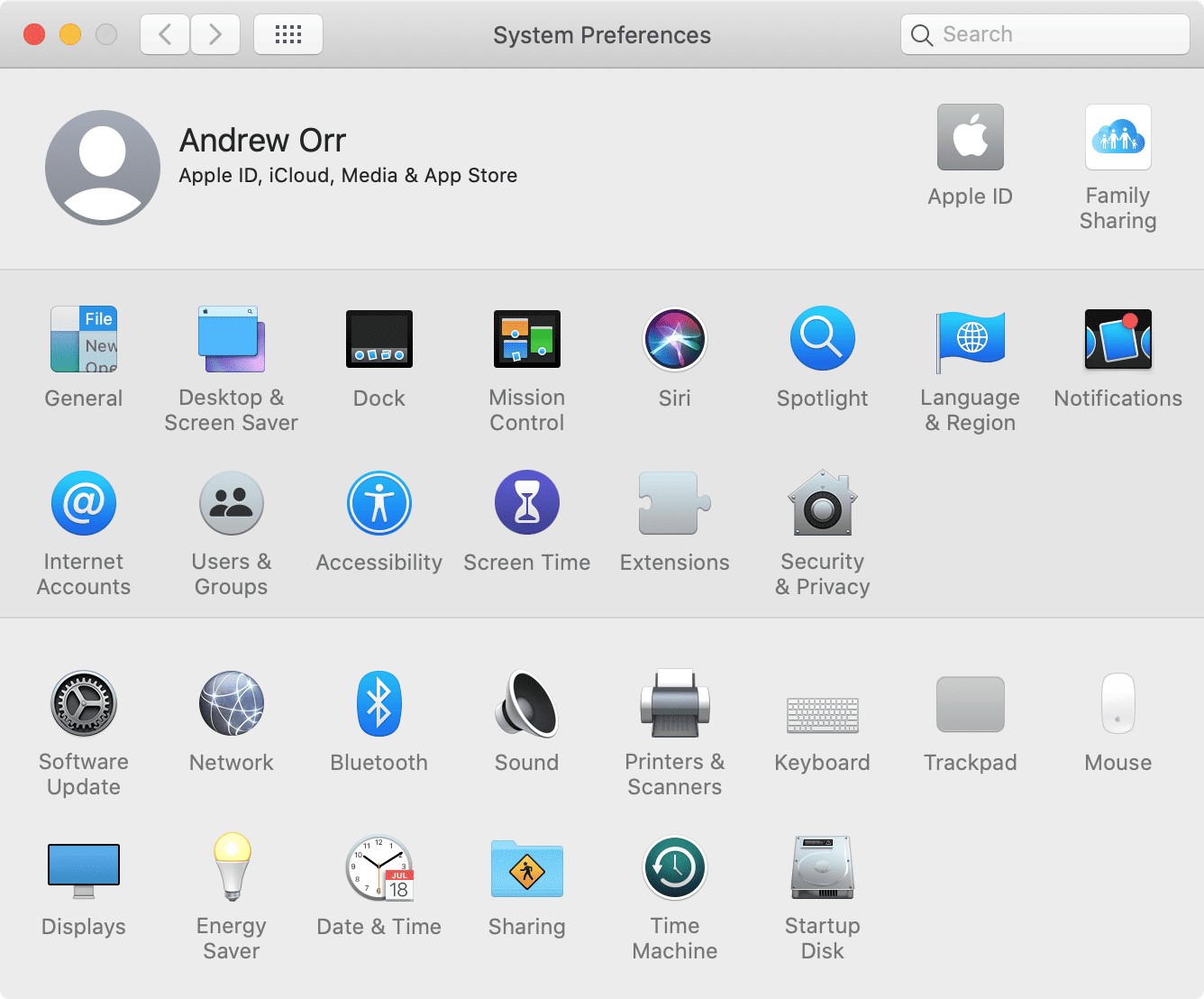
So that combination takes a selective screenshot with a drop shadow added automatically. To remove it, press the Option key in addition to the other keys. Based on my testing it looks like we have to press Option at the end. You’ll see a little thumbnail in the lower-right corner of the screen, then your screenshot will appear on the desktop.
Further Reading
[Apple Releases ‘Works With Apple Health’ Badge for Developers]
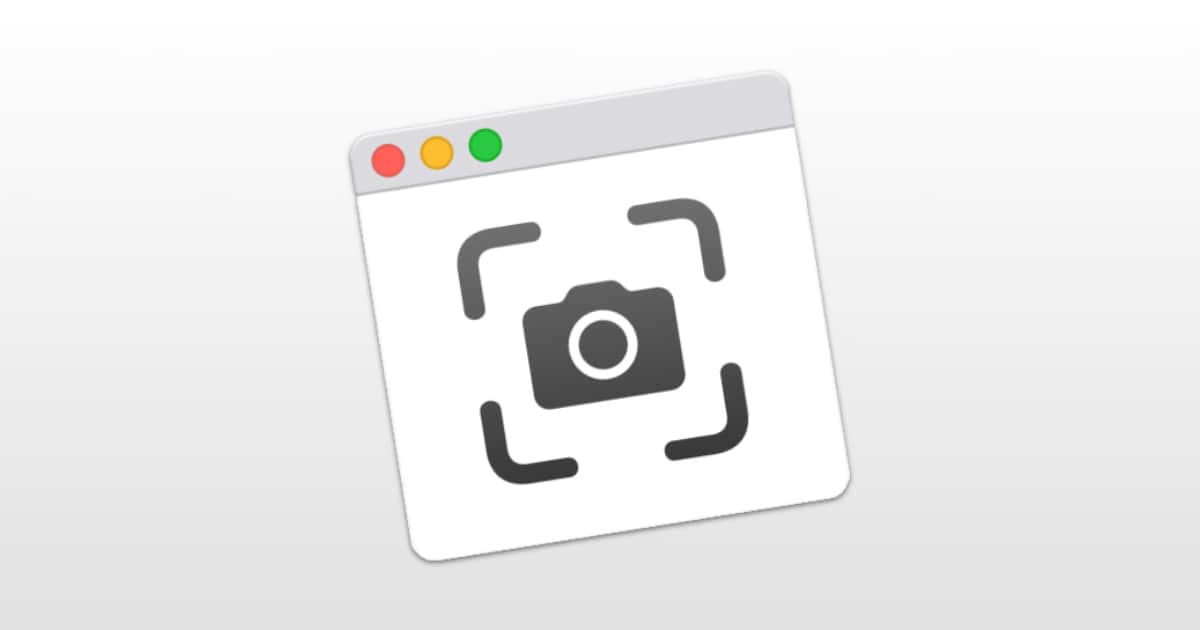
Thanks for the tip. Two pictures in the article with and without shadow would have been informative.
Very useful find. Thank you!
Though, my experience was to press command-shift-4, then press spacebar with the cursor over the object you want to include, then option-click to take the screenshot with no shadow or border.