Different operating systems have different ways of organizing required interface items. For example, on Windows, app menus remain inside the app windows. Notifications, system icons (like sound and Wi-Fi controls), and background services are grouped on the taskbar tray. On macOS, the menu bar houses the app menus and the elements that, in Windows, would appear on the tray. However, the menu bar gets cluttered as you start using more apps. It’s not a coincidence that dozens of macOS menu bar managers exist.
What Are Menu Bar Managers? Why Use One?

If you have an iMac, or if you use your Mac with a large monitor, there is plenty of menu bar space. However, smaller displays, like the ones on MacBooks, quickly run out of screen real estate. Since Apple decided that notched laptop screens were cool, the situation worsened.
Many apps allow you to disable their menu bar icons or don’t even feature one. Others, however, don’t offer this option. There’s also the case you may want to have these icons there, like for (not so) crucial menu bar apps. Menu bar organizers help manage this issue, which is kind of intrinsic to macOS.
Best Managers To Hide macOS Menu Bar Items
In most cases, all you want is a “drawer” to put your menu bar icons in until they’re needed. The apps below are pretty much one-trick ponies, but do that trick very well.
1. Hidden Bar
Hidden Bar was my go-to macOS menu bar manager for a long time. It’s very straightforward: you click the app icon to show the thresholds and move your menu bar icons at will. Items between the first (“>”) and second (“|”) threshold are displayed when you click the > icon. For a cleaner look, icons left of the second threshold only appear when you’re organizing the menu bar.
2. Vanilla
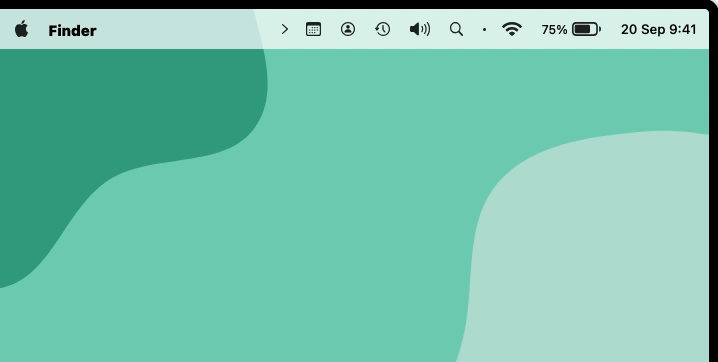
If the above sounds too complicated for you, try Vanilla. It has a single threshold. Click it, and the hidden icons appear. Click again, and they disappear.
3. iBar
iBar works very similarly but with a different approach: items appear in a second menu bar row. Other than that, it’s the same “click to show/click to hide” logic.
4. Dozer

Dozer is a middle ground between Hidden Bar and Vanilla. You have two dot icons. Whatever remains to the left of them disappears when you click either icon. There’s an optional third dot: items to its left only appear if you click a dot while holding the Option key.
macOS Menu Bar Managers With Advanced Features
The four apps above covered all the basics. What if you want more advanced features? The managers below offer deeper macOS menu bar customization, providing granular feature control. This comes at the cost of being more complex to set up, though.
5. Barbee
Barbee starts with the basic “shown/hidden/hidden-er” idea. However, it allows you to customize your menu bar appearance, has a Spotlight-like quick search function, and even widgets.
6. Ice

Ice is similar to Barbee in customization, with one additional feature: spacing. You can arrange your icons more tightly or with some breathing room, depending on your preference.
7. Bartender
The bartender is likely most people’s first recommendation for a menu bar manager for macOS. I moved to it from Hidden Bar because of the advanced features (and because it’s included in my Setapp subscription).
With great power, however, comes great responsibility, and with great customization comes great setup complexity. Bartender is probably the most complete menu bar manager, but you’ll spend quite some time refining it to your liking.
8. OnlySwitch

OnlySwitch is different from other apps in this list. It does hide menu bar items, but also organizes everything under a drop-down menu. It also offers integration with Shortcuts, widgets, notch hiding, and quite a bit more. Like Bartender, the amazing level of customization means you’ll need hours to properly set everything up.
9. Spaced
Spaced may look counterintuitive at first, since it uses more menu bar space. However, the goal here isn’t to save screen real estate, but rather to improve productivity. Spaced separates your apps in groups or categories, allowing you to easily find what you need based on that.
One thing to note is that Spaced can be used with the regular item-hiding macOS menu bar managers. This way, you’ll be able to keep your menu bar both clutter-free and with a task-based organization.
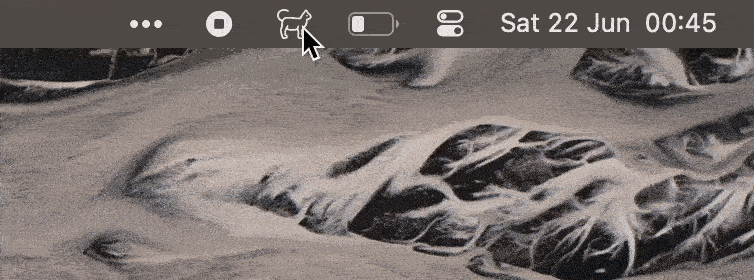
“Clear menu bar space is wasted space,” you may argue. However, app menus have varied sizes, so keeping a small area free of clutter can help a lot. This is true even if one does like to have lots of menu bar items. Believe me, I’m in the icon-hoarders club.
