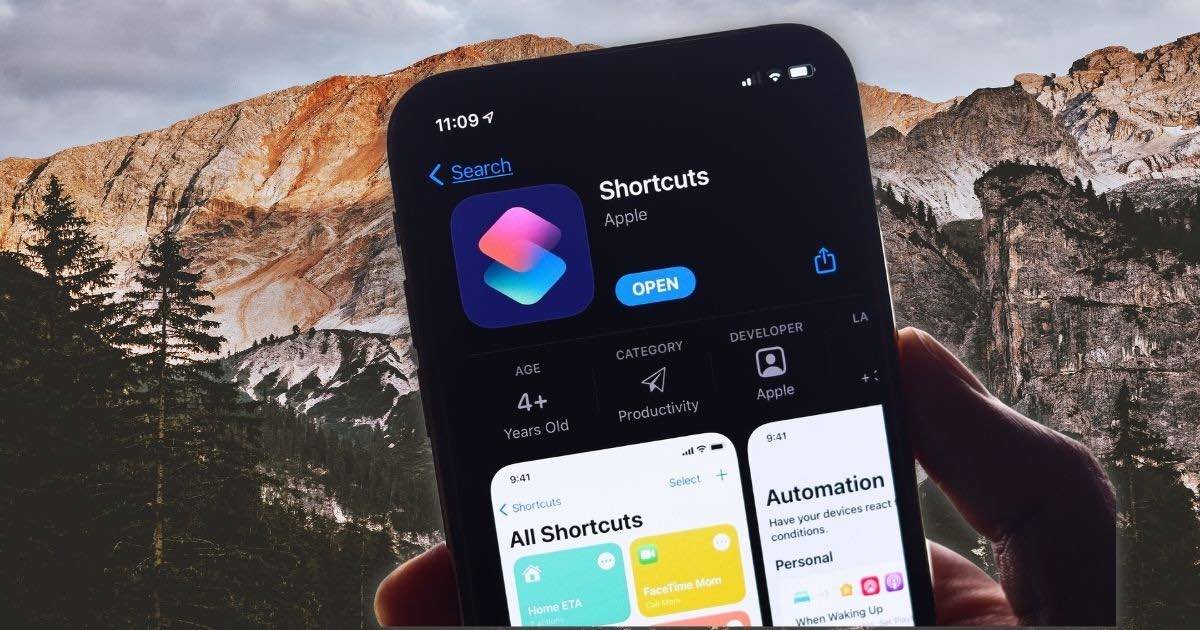With Apple’s Shortcuts app, you can quickly automate tasks on your iPhone by piecing together actions visually. It relies on tools offered by the apps already installed on your device. There are two ways to run a command: you can either ask Siri or add a widget to your Home Screen. Surprisingly, not many people know this powerful feature exists, much less what it can do for them. If you’ve never tried creating your own, here’s a short list of the best iOS Shortcuts to help you get started.
Best Shortcuts To Use on Your iPhone
1. Speedy Texting

Not every message needs to be typed manually. You can use text automation to let loved ones know where you are, schedule regular updates, or even delay a message so it reaches someone at a more appropriate time.
One of the best features you can set up is an ETA shortcut. It instantly tells your partner or family how long it’ll take you to get home using public transportation. It’s simple to create, and you’ll find it much easier to set up than some of the more complex options on this list.
2. Listen to Your Favorite Apple Music Playlist

If you’re an Apple Music user, the Play Playlist shortcut will be your ultimate companion. With one tap, your favorite playlists will play instantly, anytime and anywhere.
Let’s say you’re at the gym, powering through your workout. Your favorite song starts playing and it gets you in the zone. Then, a slow ballad comes on, and your energy plummets. Without this shortcut, you’d fumble with your device, losing momentum. But with it, one tap is all it takes to play your favorite track, repeat it, skip to the next one, or enable shuffle.
You can also use it while driving. Instead of putting yourself and your passengers at risk by fidgeting your phone, just ask Siri to run this shortcut.
 NOTE
NOTE
3. Fast Charge Mode

You can instantly see what this shortcut does just from its name, right? It’s a total life-saver when you need your iPhone to charge faster than usual.
But I have to clarify that it won’t magically speed up your charger. The shortcut turns off Bluetooth and Wi-Fi, drops your screen brightness to zero, uses Airplane Mode, and enables Low Power Mode—all in one go.
By doing these steps, your iPhone essentially enters a semi-sleep state, allowing it to charge more efficiently. Just tap the shortcut and select “Yes” from the Disable Services pop-up to activate Fast Charge.
4. Get Instant Directions to Your Next Calendar Event

Attach a location to your calendar events, and this shortcut launches your favorite navigation app to show directions and travel time. You can select which event to go to and customize settings to match your preferences. It allows you to display events starting seconds from now or even years into the future.
You can switch between driving and walking modes, filter out all-day events, and choose your preferred GPS app. This shortcut is great for the Apple Watch, iPhone, and iPad. Add it as a home screen button, make it a widget, or access it from your Apple Watch for quick and easy navigation.
5. Make Quick Toggles to Change iPhone Settings
If you often adjust multiple settings on your iPhone for specific tasks, you can use a shortcut to toggle them all at once. The Settings app includes shortcut actions for enabling or disabling accessibility features. In the “Scripting” category, the “Device” section lets you adjust brightness, volume, orientation lock, or even lock the screen.
The “Get Current Focus” action makes shortcuts context-aware, depending on whether you’re at work, home, or driving. For instance, you can create a shortcut to switch to Light Mode with larger text or Dark Mode with smaller text.
6. Find the Perfect GIF in Seconds

With Search GIPHY and Share, you can quickly find the perfect GIF for any moment and send it through your favorite channels or post it on social media. Just tap the Shortcut, type in the word or phrase you have in mind, pick the ideal GIF from the options, and share it instantly. It’s fast, simple, and fun!
7. Eject Water From Your iPhone

Have you ever dropped your iPhone in the sink or toilet? Maybe you enjoy watching YouTube while showering. Even though your iPhone might be water-resistant, leaving moisture inside can cause significant damage. If your device gets wet, you’ll need to eject water droplets from the speakers—and there’s an easy shortcut to help you do that.
8. Set a One-Tap App to Call Your Special Someone

The Speed Dial shortcut allows you to quickly create an app tile that instantly calls a specific person from your contacts list. You can even get creative and design a custom icon or select a favorite photo to display on your screen.
9. Charging Time

If you’re ever running late and feeling frustrated as you watch your iPhone’s battery percentage creep up digit by digit, you’ve probably wished for a way to know exactly how long it’ll take to fully charge. On your Mac, you can simply click the battery icon in the menu bar to see how much time is left for a full charge, but Apple hasn’t made that option available for your iPhone. Thankfully, the Charging Time shortcut lets you quickly find out exactly how long your device will take to charge completely.
10. Automated Low Power Mode
If you often forget to turn on Low Power Mode or accidentally dismiss the pop-up when your battery hits 20%, this shortcut automation will come in handy. It automatically switches your iPhone to Low Power Mode exactly when you need it, preserving your battery life without any extra effort.
Start by opening the Automation tab and selecting the Battery Level option. Set a specific battery percentage and tap the Falls below trigger. Next, search for Set Low Power Mode and choose it for your automation. Double-check that the final setup reads Turn Low Power Mode On, and then finish creating your automation.