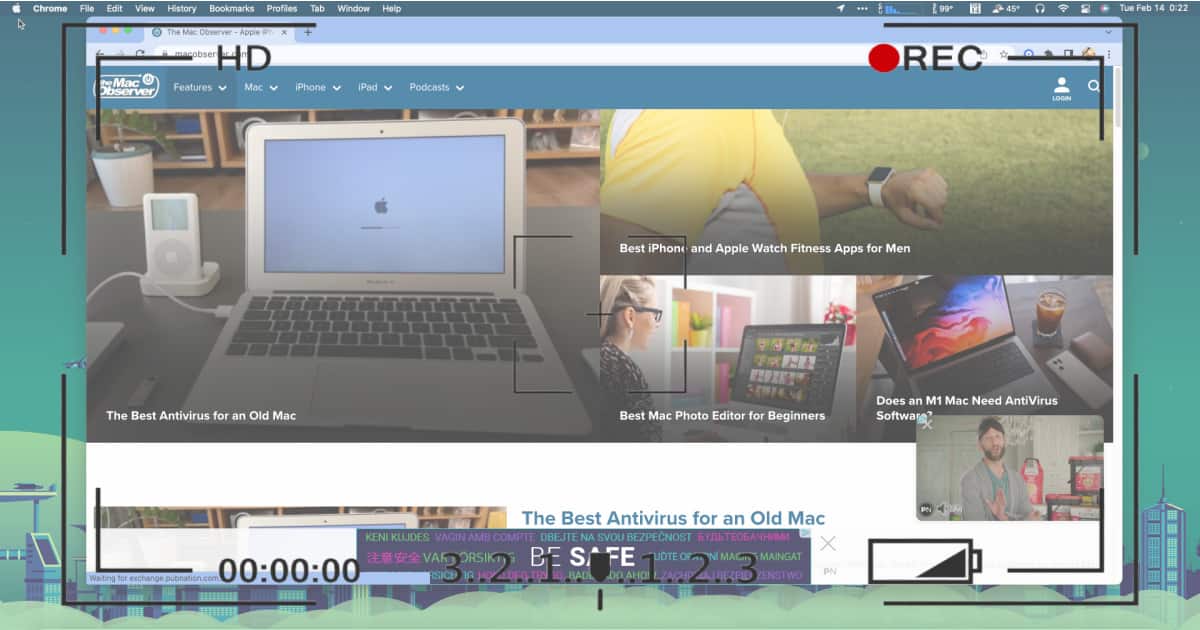There are plenty of reasons you may need to record your Mac’s screen. Perhaps you want to keep a recording of an important business meeting. Maybe you want to record lectures. If you’re helping friends and family with their own tech, recording tutorials can be a game changer. While macOS does include its own screen recording capability by way of QuickTime, that software can only do so much. Let’s check out some of the best screen recording apps you can find for your Mac.
The Nuts & Bolts of Screen Recording Apps for Your Mac
With all of the different reasons you may want to record your Mac’s screens come a variety of features and capabilities you’ll want. For example, if you want to record a streaming video with sound, like a lecture or online call, you need audio, too.
When you’re creating a tutorial for how to accomplish a task on the Mac, you might also need the ability to mark up the video. You will probably want some way to create arrows or other callouts, pointing out what you’re doing. If the video has sensitive information in it, like your username or address, maybe you want to be able to blur that out.
Naturally, you’l probably want to be able to include audio narration, too. For that, you may want to record your own voice or use a text-to-speech app. Whatever you choose, you’ll want to be able to include that easily into your project.
These are just some of the features and capabilities you might be looking for in screen recording apps for your Mac. In some cases, you might find all the features you need in a single app. Not always, though, so you might also consider using a screen recorder in tandem with video editing software.
With that in mind, I tend to categorize screen recording apps for Mac into two camps: those that include video editing functionality and those that simply record your screen for you.
Your Choices for Screen Recording Software Without Editing Capabilities
In this category, you’ve got several possibilities. Some are free, some are paid apps. Some require you to install software on your Mac while others will just run from a browser. One of the top-used choices is probably already on your Mac, in fact.
QuickTime Player for Mac
For years, QuickTime Player has included the ability to record your Mac’s screen. If your needs are simple and you don’t need to record system sounds, QuickTime Player works just fine.
To get started with screen recording using QuickTime Player on your Mac, all you need to do is press Shift-Command-5 or use Launchpad to open Screenshot. The floating menu bar that appears is part of QuickTime Player’s toolset.
Availability: Free, included with macOS
Pros
- It’s free and already installed on your Mac.
- QuickTime Player records your screen in its native resolution.
- Quick and easy to use.
Cons
- You won’t find any editing tools, other than being able to split and trim your videos.
- Recording your Mac’s system sound is possible, but only through a clunky, low-quality workaround.
ScreenPal
ScreenPal comes first, as it’s a reliable and very handy app with which you can create, capture, and share videos and images.
This app offers many tools that help you screen record fast, easily, and also for free. Plus, you don’t need to have any sort of experience because it is beginner-friendly.
With ScreenPal, you can screen record with audio narration, add music if you want, captions, and more. You can save the file in MP4, AVI, FLV, or GIF formats either in 4K, HD, or standard.
Availability: Free, and other 4 payment plans, starting with 3$ per month for Deluxe, 6$ for Premier, 10$ for Max, and 8$ for Business.
Pros
- Free usage for basic editing tools and screen capture.
- Very intuitive and aesthetically pleasing interface.
- Good content hosting and management tools.
Cons
- Advanced features are only available in the paid plans.
- Doesn’t have a lifetime subscription.
CleanShot X
One basic screen recording option is actually included in SetApp, a software subscription service for Mac. CleanShot X allows you to create screenshots or video screen recordings, along with some basic editing tools.
With CleanShot X, you can record your display and webcam, along with microphone and system sound. The app automatically highlights mouse clicks and keystrokes as you record, and hides notifications.
CleanShot X has a built-in trimming tool, but that’s really it for post-production of your video recordings.
Availability: $29 as a one-time payment or $8 per user per month with Cloud Pro access. Also available in the Setapp subscription offering.
Pros
- Easy to use, whether for screenshots or screen recording.
- Records your display, webcam, microphone and system sound.
- Multiple pricing options.
Cons
- No free trial to test it before you use it.
- Cannot do video editing other than splitting and trimming.
EaseUS RecExpert
Available for both Windows and Mac, EaseUS RecExpert is a good, basic screen recording solution. It does several things QuickTime Player doesn’t, including recording your screen along with your Mac’s system sounds. You can even record your microphone at the same time, which can be handy.
RecExpert allows you to record your full screen, with support for multiple monitors. You can also capture just a selection of your display, if you want. The software goes on to include webcam support, so you can include your own face in the video.
EaseUS RecExpert can do HD screen recordings at up to 60 fps and save them in the most commonly used file formats. However, it does not offer much in the way of post-production editing. You can trim, watermark and insert intros and outros, but that’s it.
Availability: Free, with limitations, or $19.95 for the Pro edition
Pros
- Excellent, capable alternative to QuickTime Player.
- Includes support for recording system sound, which QuickTime Player lacks.
- Easy-to-use controls for splitting and trimming video.
Cons
- Limited post-production editing capability.
- Free version allows unlimited recording, but only 1 minute playing time for final video.
- Can’t add intros or outros unless you upgrade to Pro version.
Icecream Screen Recorder for Mac
Another simple option for screen recording on Mac is the Icecream Screen Recorder app. Similar to its Windows cousin, Icecream Screen Recorder offers a free and paid version. It allows you to record your display, and even provides some basic drawing tools to spruce up your video while you record.
Unfortunately, the app is fairly unreliable, at least on modern versions of macOS. On my Mac Studio running macOS Ventura 13.2.1, I was entirely unable to get the toolbar’s Drawing tool to work. A major problem, I suspect, is that the app hasn’t been updated in six years or more.
That being said, if you need to do basic screen recording on a Mac running an older version of macOS, Icecream Screen Recorder could be the answer.
Availability: Free, with Pro version also available for $14.99
Pros
- Simple to use for recording your entire screen or a portion of it.
- Drawing tools to draw, add text or more as you record.
- Available straight from the Mac App Store.
Cons
- No post-production editing abilities at all.
- Drawing tools don’t seem to work on newer versions of macOS.
- Free version will only record for one minute.
Look to These Options for More Advanced Screen Recording Apps for the Mac
If you want an all-in-one solution to recording your Mac’s screen and editing it after the fact, there are options. While you could just open your recorded video in an editing app like Davinci Resolve or Final Cut Pro, you might prefer the simplicity of an all-in-one solution.
One of the most popular, I’m leaving out of this roundup. That’s OBS Studio, simply because it can be extremely daunting for the first-time user to pick up on. Plus, it’s more geared towards live-streaming than screen recording, even though it’s more than capable. It is, however, 100% free, so it’s worth at least a mention for the tech-savvy willing to learn it.
Even ignoring OBS Studio, there are several excellent choices.
Camtasia
Next up is TechSmith’s Camtasia, a tool available for both Windows and Mac. It offers you full screen recording capabilities, including the ability to connect your iOS device and record it.
With Camtasia, you can also include your webcam captures, easily setting up a Picture-in-Picture overlay. Techsmith provides a wealth of other features to integrate into your videos, such as quizzes and interactivity to encourage and measure learning, if that’s your thing.
Of course, this professional-grade software also offers a full range of post-production editing tools, just like ScreenFlow does. Split your video, trim it, or bring together multiple recordings onto the timeline. There, you can insert transitions, intros and outros, and more.
All of this does come at a cost, however. Camtasia offers much that Screenflow does not, so its price tag is heftier. Look to pay around $300 for this solution. That said, the price does include both Mac and Windows versions of the software.
Availability: $299.99, which includes support for both macOS and Windows versions of the app
Pros
- Full-featured screen recording app for your Mac, Windows PC and even iOS devices.
- Plenty of support for transitions, filters, effects and other post-production needs.
- Interactivity and quizzing options you can embed in your video to make them more interesting and meaningful.
Cons
- The app’s editing options can be overwhelming for those new to the game.
- One of the most expensive options I’ve seen.
➡️ Get Camtasia
ScreenFlow
I’ve been using ScreenFlow for years, and love how feature-packed it is. With ScreenFlow, you can record from your webcam, microphone, as well as any display connected to your Mac. Yes, it will even record your system audio, crucial for many tutorials.
What’s more, ScreenFlow can also record your iPhone or iPad, as long as they’re connected to your Mac. Once the recording is done, though, you’ll be ready to do full post-production without switching apps.
In terms of post-production, ScreenFlow does almost anything you’d ask. It splits and trims your video with ease, offers a range of different transitions and effects, and more. Its timeline is very easy to understand and use, fully supporting multitrack video editing. In short, this is an excellent all-in-one solution for creating screen recordings and then editing them like a pro.
Availability: $169.99
Pros
- Easy to use despite its powerful capabilities.
- Records your Mac screen as well as a connected iPhone or iPad.
- Full-featured video editing platform, complete with filters, effects, annotations and more.
Cons
- As a professional solution, it’s expensive.
- When a new major version is released, it becomes annoyingly adwarish until you pay to upgrade.
TinyTake
Finally, we come to TinyTake. On the surface, this is a really simple screen recording option for Mac or Windows. It allows you to capture whatever you see on your computer screen, or a region of it. It’s quick and easy to set up and get going, and if all you need is a simple screen recording … you’ll have that in no time.
After you record, though, TinyTake is a bit more robust. It includes several options for annotating your videos, from inserting arrows to drawing on the video. It also supports text overlays.
TinyTake differs from ScreenFlow and Camtasia in that it has a much simpler interface (and not as many bells and whistles.) You won’t find a timeline to work with, but you can drag and drop pictures and other videos onto your project.
TinyTake’s free version allows you to record for up to 5 minutes. Different subscriptions, ranging in price from $29.95 a year up to $99.95 a year, extend that limitation and add more features.
Availability: Free, with subscription plans for longer recordings and more features
Pros
- Amazingly quick and simple to set up and start recording.
- Free for videos up to 5 minutes, with good editing and annotation tools.
- Supported on both Mac and Windows
Cons
- No timeline for post-production editing.
- Free version does include ads/promotions.
➡️ Get TinyTake
Wrapping Up: Plenty of Options for Screen Recording Apps on Your Mac
So, there’s a rundown of some of the most popular, best options for apps that help you do screen recording on your Mac. There are choices perfect for simple needs as well as more sophisticated, feature-rich options. You’ll also find a selection that meets your need at just about any price point, although keeping it free might mean a steep learning curve (I’m looking at you, OBS Studio.)