Apple just rolled out macOS 15.2, and this time, it’s packed with new features that are worth the hype. The last few updates felt… underwhelming, especially compared to iOS 18. The iPhone stole the spotlight, and the Mac didn’t see much progress in the AI space. It felt like we were playing catch-up. But the wait finally pays off. From subtle UI tweaks to a smarter Siri, this update is definitely worth exploring. Here’s everything you need to know.
1. Apple Intelligence
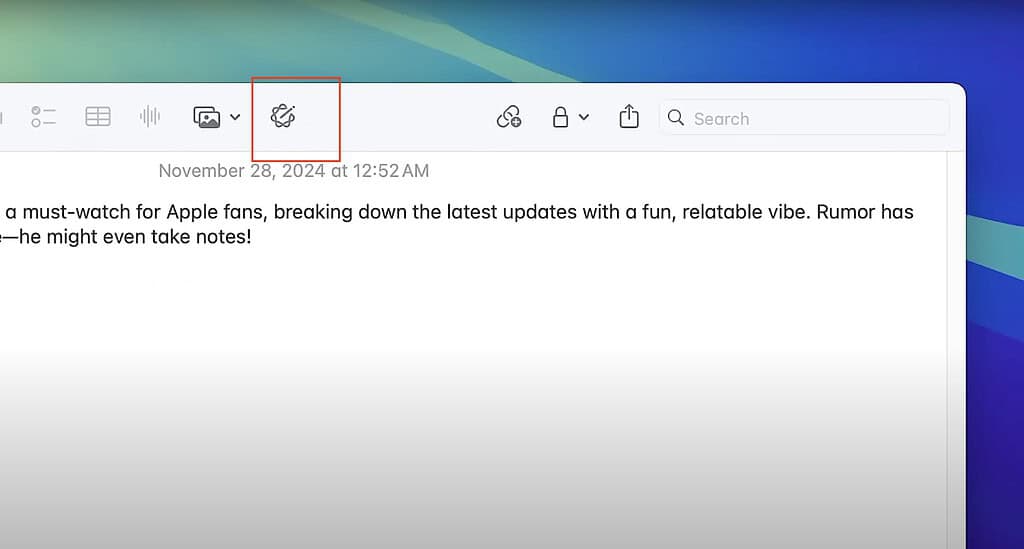
As expected, Apple Intelligence took center stage again with several new AI features. Some were carried over from iOS 18, while others have just debuted.
- Describe Your Change: Rewrite sections of text based on your intended tone, audience, or message.
- Reference Files and Photos: Ask the new AI-integrated Siri to reference images and documents directly with prompts.
- Daily Limits: ChatGPT has a usage limit, after which you’ll be switched to a more basic AI model. ChatGPT itself remains accessible, and you can switch to third-party models if needed. This shouldn’t affect you unless you use ChatGPT a lot, in which case, you likely already have an account.
2. New Siri

The new Siri takes a step forward with ChatGPT integration. It bridges gaps in tasks that Apple’s assistant historically fell short of. Instead of just redirecting you to generic search results, Siri now taps into OpenAI’s language model for smarter, in-depth responses. For instance, if you ask Siri for dinner ideas based on what’s in your fridge, it won’t just suggest recipe websites—it’ll explain full-length recipes based on your available ingredients.
To enable ChatGPT integration, head to Settings > Apple Intelligence & Siri, scroll to Extensions > ChatGPT, and toggle on Use ChatGPT.
 NOTE
NOTE
3. Image Playground

The highly anticipated Image Playground finally debuts on macOS. Like its iOS platform, you can use it to create AI-generated images through text prompts. The available styles include illustration and animation, while sketch is expected to come soon.
At a glance, its functions are no different from those of its iOS counterpart. However, the macOS UI makes it easier to tweak outputs, compare iterations, and integrate multiple projects.
4. Natural Language Search

Apple Intelligence revamped the search function for Music and TV. Instead of typing exact titles, use natural language. For instance, you could say “Find 90s action movies” or “Play Drake’s newest album,” and the system will refine the search results accordingly.
The new search function also supports localized English variations. Whether you type “favourites” or “favorites,” your Mac will adapt to your regional language preferences.
5. Weather Widget in Menu Bar

The new Weather widget gives you quicker access to forecasts. Just click the temperature icon in the menu bar to view a dropdown of real-time weather updates. It shows the conditions in and around your area. For users who jump across apps, it’s a small but useful addition. It’ll save you from having to open another one just for the weather.
6. Import and Export Data from Safari
Safari can now import and export data (e.g., bookmarks, history, and passwords) to or from third-party browsers. It’s a solid workaround if you’ve ever felt trapped in your current browser because you couldn’t carry over your browsing history. In the menu bar, click Safari > File > Import From or Export Data.
7. New Mission Control Access

You can now view Mission Control by dragging windows to the top of the screen. It’ll show all the open windows for faster app switching. You can still use the old commands (i.e., Control + Arrow Up or swipe up with three fingers on the trackpad), this shortcut is faster.
To enable, go to Settings > Desktop & Dock > Drag windows to top of screen to enter Mission Control.
8. Window-Specific AirPlay Sharing
AirPlay now lets you choose specific windows or apps to share instead of mirroring your entire screen. You can isolate content while keeping other windows private.
Extended Display mode also improved. Manage side-by-side apps better by turning compatible TVs or monitors into additional Mac workspaces.
9. Upgraded Find My Share Item Location
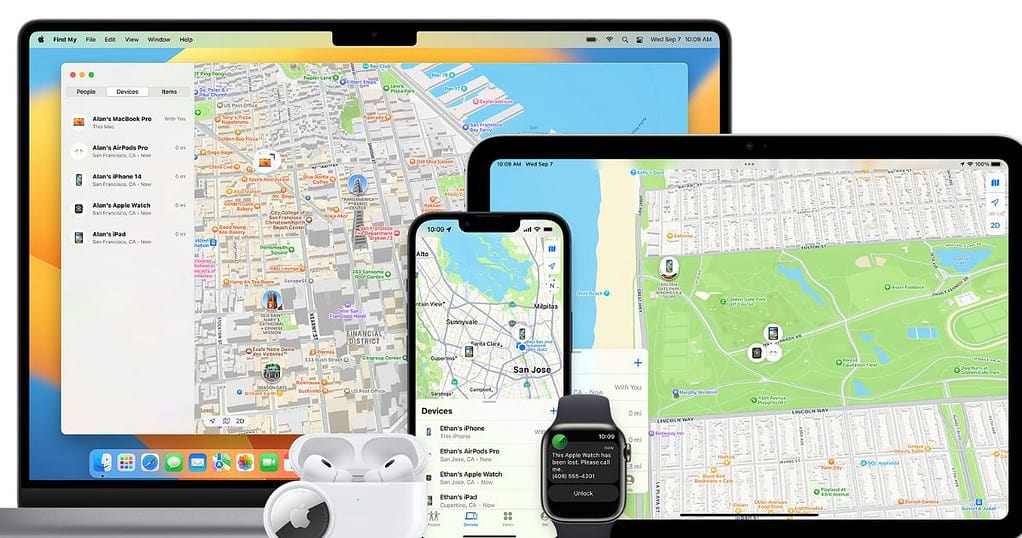
Find My introduces temporary location sharing via links. It’s similar to how listed Family members can see the location of your devices, but in this case, it’s only temporary, and you can revoke access at any time. You’ll find it helpful when looking for lost items.
10. iPhone Mirroring With Hotspot Running

You can finally use iPhone Mirroring even when Personal Hotspot is active. Previously, using the hotspot disabled mirroring entirely. macOS 15.2 lets you access apps, notifications, and screens while your iPhone provides internet connectivity. It’s particularly useful for users who largely rely on Cellular Data.
