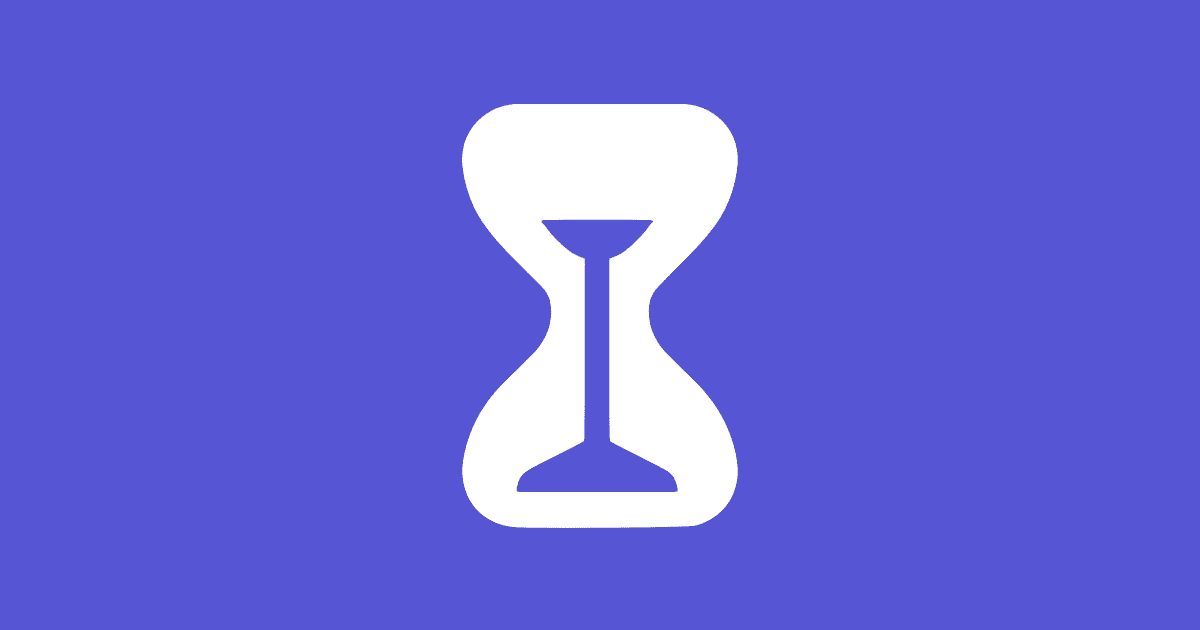Screen Time isn’t just a way for you to see how much time you spend on your device. It also has some tools to “lock down” your iOS devices.
Stop Robocalls
Screen Time’s Communication Limits gives you a way to stop robocallers in their tracks.
- Go to Settings > Screen Time. Turn it on if it isn’t already. You’ll need to pick a four-digit passcode.
- Next, tap Communication Limits within the Screen Time section. Under Allowed Communication, set it to Contacts Only.
Caveat: Sometimes not all unknown callers are robocalls.
Make Thieving Difficult
It’s hard to prevent your devices from getting stolen, but you can make them easier to get back.
- While you’re still in Screen Time, tap on Content & Privacy Restrictions.
- Scroll down to the Allow Changes section.
- Tap Don’t Allow for each of the following: Passcode Changes, Account Changes, and Cellular Data Changes.
Now thieves can’t change your passcode, log you out of your account, or turn off cellular data so the Find My location feature won’t work.
Caveat: Enabling AirPlane Mode will still turn off cellular data. And you can still go to Settings > Cellular and turn it off. So that particular tip is kind of useless.
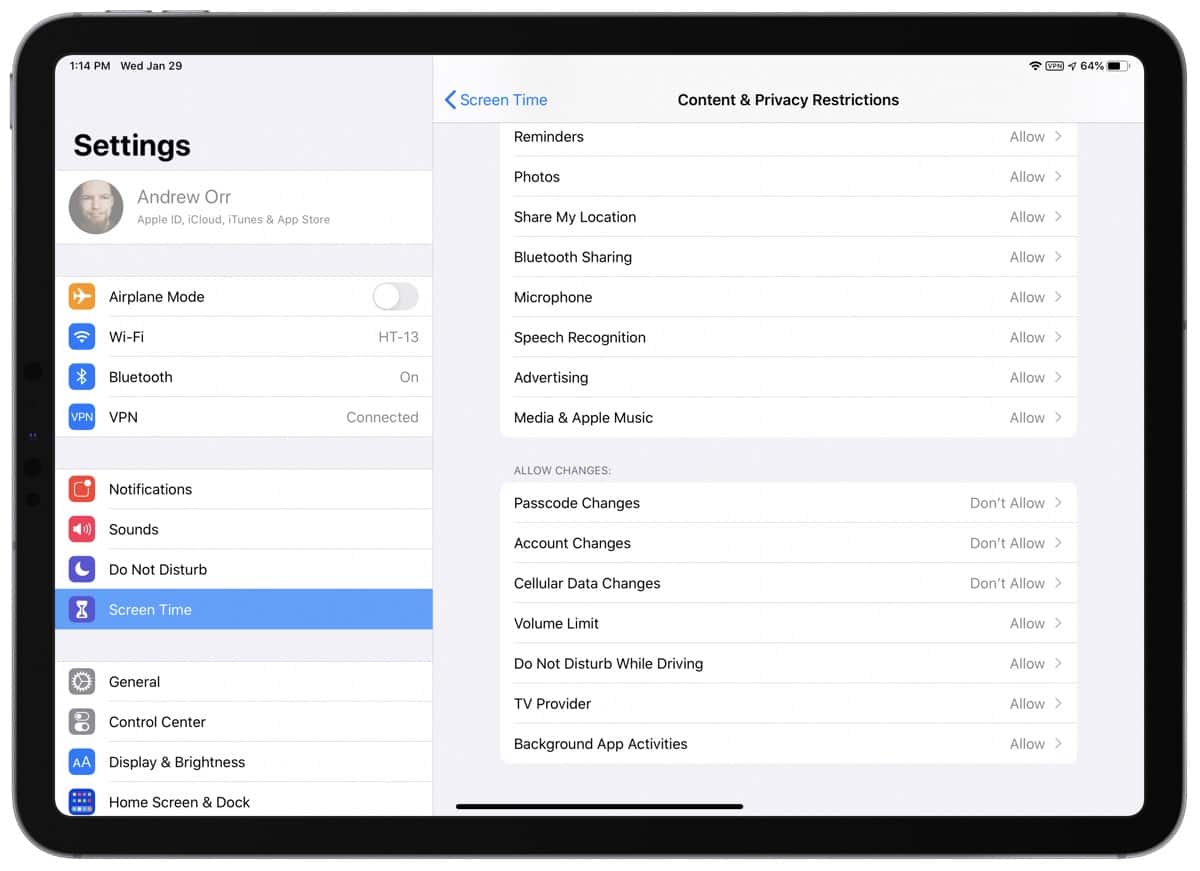
Increase Your Privacy
Screen Time lets you turn off various features on iOS. You can already do this in Settings > Privacy but Screen Time has the same controls in the Privacy section. Which toggles you choose to “Don’t Allow” is up to you, but you can turn off Location Services, Share My Location, Bluetooth Sharing, Microphone access, Advertising, and more.
While you’re still in this section (Screen Time > Content & Privacy Restrictions) tap on Allowed Apps and turn Camera access off. With both the camera and microphone disabled, you don’t have to worry about apps like Facebook secretly accessing them.
Caveat: Do be aware that if you limit account changes, you won’t be able to access your account in iOS Settings. You can see how that section is grayed out in the screenshot above. Ideally, Apple should make you type in your Screen Time passcode to access it, so you don’t have to turn it off.
Further Reading
[iOS 13.3: How to Set Screen Time Communication Limits]