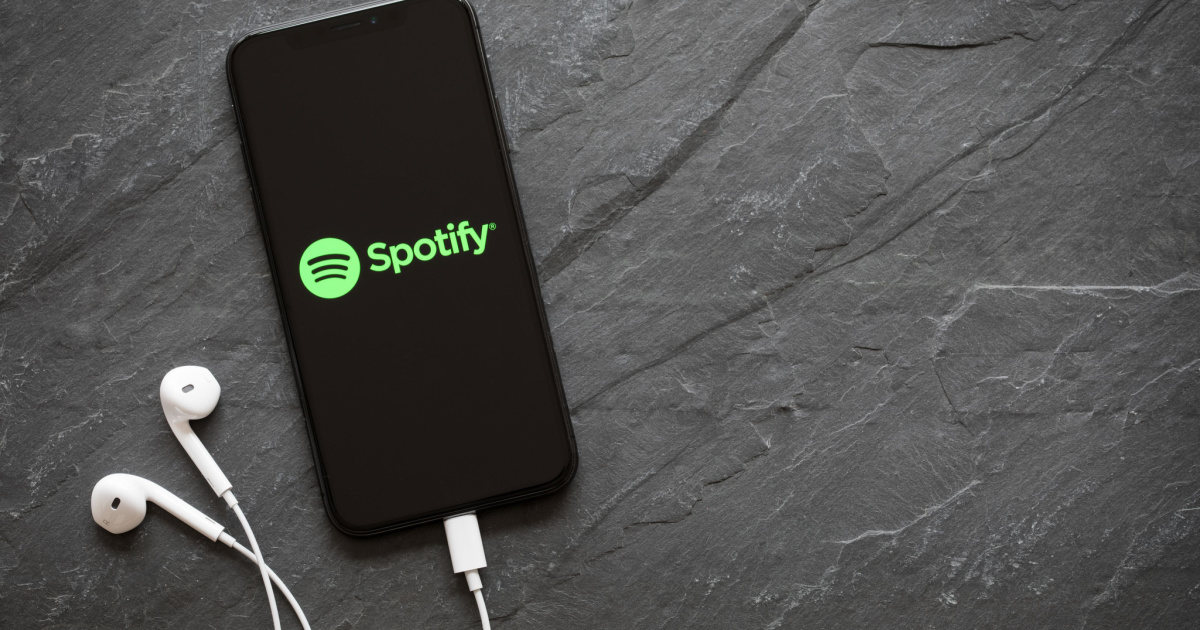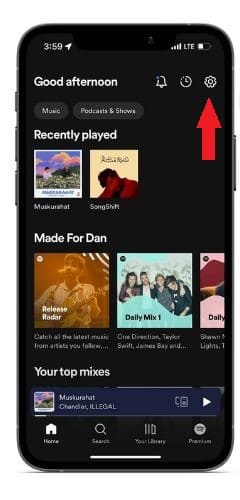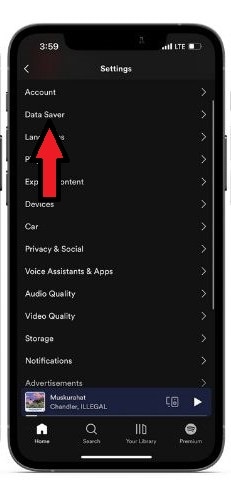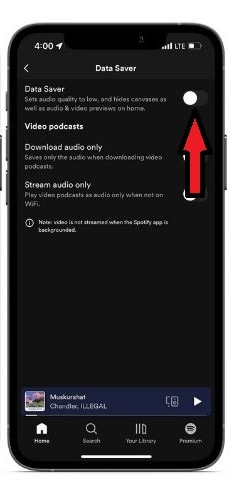Spotify has the largest user base when compared to every other music streaming service out there. So, thousands of people are affected if there is any problem with the app. If you are facing any issues with Spotify not working on your iPhone or if the app is repeatedly crashing, here is what you should do to fix the issue.
How to Fix Spotify Not Working on iPhone
1. Check Spotify Server Status
First things first – whenever a service is acting up, in this case, Spotify, you need to check its server status. Doing so helps understand if the problem is from Spotify’s server or is being caused due to some bugs on your iPhone. Also, if the issue is from the server side, there is nothing you can do but wait until the company resolves it.
There is no official method to check Spotify’s server status. But like always, we can rely on third-party services like Downdetector to check Spotify’s server status.
2. Check Your Internet Connection
For most things, I believe in the saying, “Something is better than nothing.” However, for an internet connection, I beg to differ. I’d rather have no internet connection than a slow internet connection. At least when you have no connection you are disconnected from services right away. On the other hand, a slow connection wastes your time as it keeps reconnecting.
If you have a poor or unstable internet connection, it might lead to frequent disconnections with Spotify and hamper the overall experience. Whenever possible, please connect to a Wi-Fi network. Additionally, if you aren’t near a safe Wi-Fi network but are located in an area with good cellular coverage, ensure to switch to the 4G, LTE, or 5G network.
3. Disable Offline and Data Saver Mode
Since we’re already on the topic of slow internet and how it hampers the experience, two features in Spotify might lead to the app not working. Firstly, if you are a Spotify premium subscriber, ensure to quit the Offline mode as it might be the reason Spotify is not working on your iPhone.
Next, ensure to disable Data Saver mode as it might be why Spotify is not working on iPhone. When enabled, the Data Saver mode sets the audio quality to low and disables some other features that consume more data. If you are connected to Wi-Fi or have enough cellular data to stream music on Spotify, here’s how to disable Data Saver mode in Spotify on iPhone.
Time needed: 2 minutes
Follow these steps and disable Data Saver mode on Spotify
- Open the Spotify app on your iPhone and tap the Settings icon at the top right corner.
- Tap the Data Saver option.
- On the next screen, disable the Data Saver toggle.
4. Force Quit Spotify
If a temporary bug is causing Spotify to not work on iPhone, the easiest solution is to force quit the app and restart it. Doing so removes any temporary bugs or glitches and is most useful when an app freezes on the same screen or stops responding even though you can scroll through it. Follow the steps mentioned below to force quit Spotify.
1. Swipe up on the navigation bar and head to the Home Screen from the Spotify app.
2. Here, swipe up and hold till the recent apps list appears. If you have an iPhone with a Home button, double tap the Home button, to navigate to the recent apps list screen.
3. Swipe up on Spotify and remove it from the recent apps list.
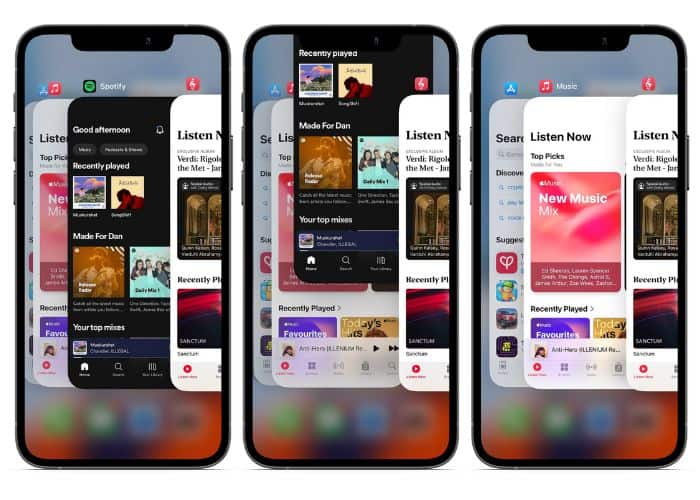
5. Clear Spotify Cache Memory
While the primary purpose of cache memory is to improve the user experience by loading content faster, at times it does just the opposite. This usually happens when you haven’t cleared the cache in a very long time. If you use the Chrome browser, I’m sure you’re aware that clearing the cache solves many issues.
The Spotify app has an in-built button to clear your Spotify cache. Follow the steps mentioned below to clear Spotify cache memory on your iPhone.
1. Open the Spotify app on your iPhone.
2. Tap the Settings icon at the top right corner.
3. Scroll down and select the Storage option.
4. On the next screen, tap the Clear cache button.
5. Tap Clear cache in the pop-up to confirm your selection.
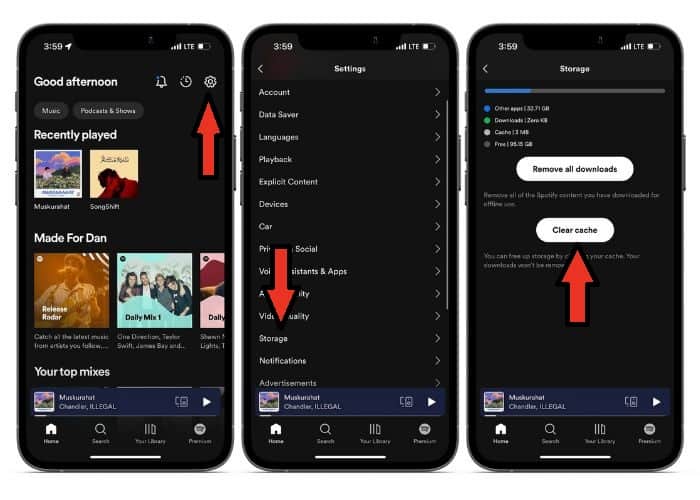
6. Update Spotify
If you do not have automatic updates enabled or haven’t updated Spotify in a long time, this is the right time to do the needful. Older versions of an app do not work well with newer operating system updates. Especially, when you haven’t updated an app for a very long duration.
On the contrary, if you’ve recently updated Spotify and are facing issues ever since, the update might be the reason causing issues. Software bugs often make their way to stable versions of apps and break their functionality.
If Spotify is not working for several users, the company must already be aware of these issues and work towards fixing them. There is a high chance that they’ve already released an update to fix the issue. All you need to do is check if there is an update in the App Store and if there is, update to the latest version of Spotify.
1. Open the App Store on your iPhone.
2. Tap on your Profile at the top right corner.
3. Pull down on this screen to refresh the feed and check for newly released app updates.
4. Now, head down to the Available Updates/ Upcoming Automatic Updates section and tap the Update option next to Spotify.
7. Reinstall Spotify
If there are no updates available for Spotify, another troubleshooting method you can try to fix the issue is to reinstall the app. Also, if the core files of the app are corrupted, a fresh reinstall will delete these files. Now, when you uninstall Spotify, you do not lose any of your playlists. However, if you’ve subscribed to premium and have downloaded songs, you will lose them.
But you can always download the songs back again once the app is reinstalled and working fine. Follow the steps mentioned below to reinstall Spotify on your iPhone.
1. Head to the Spotify app on your iPhone’s Home Screen and tap and hold on to it.
2. In the pop-up list, select the Remove App option.
3. Now, tap the Delete App option and tap Delete to confirm your selection.
4. After uninstalling Spotify, head to the App Store, search for Spotify, and install the app.
5. Once Installed, open the Spotify app, log in using your credentials, and check if the app is working fine.
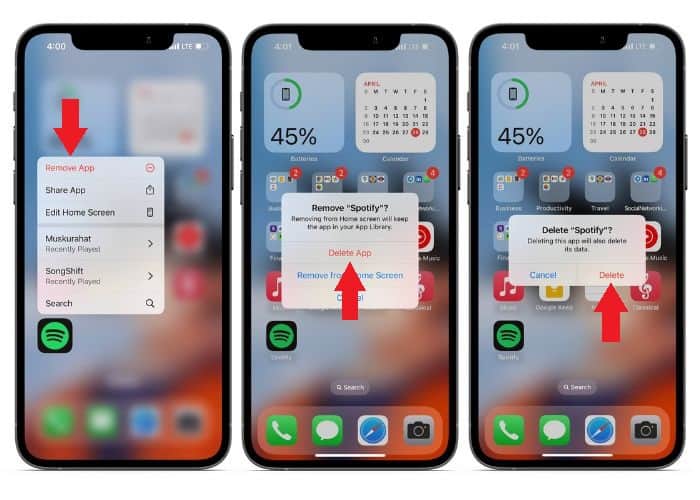
8. Restart iPhone
All the services running in the background restart when you restart your iPhone. It is the oldest troubleshooting method and most likely will always be the one I resort to fixing issues. Yes, restarting the iPhone won’t always solve problems and fix bugs, but it does work more often than we’d like to believe.
Moreover, you just have to ask Siri to restart your iPhone, so that isn’t that time-consuming either. Gone are the days when you had to press and hold a combination of buttons to restart your iPhone. You can still press and hold either of the Volume keys and the Side button to power off your iPhone.
Don’t Let Anything Spoil Your Spotify Session
If you love listening to music and have dedicated time to do so, I can feel your pain if Spotify is not working on your iPhone. I hope this article helps you solve the issue. If you have any other doubts, do let us know in the comments below.