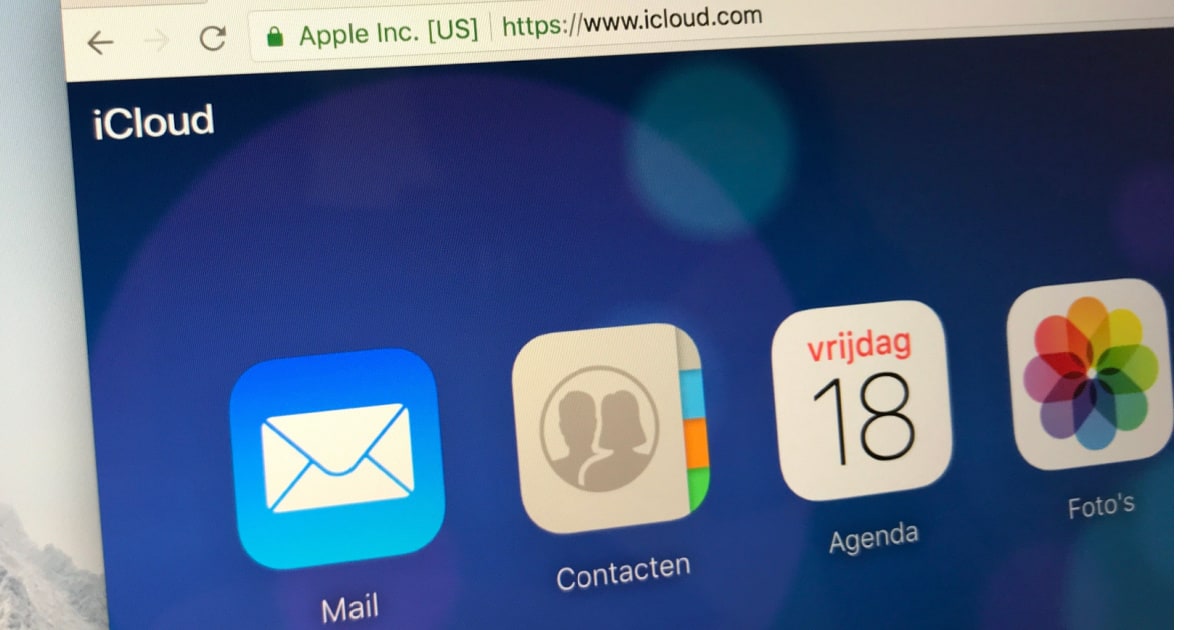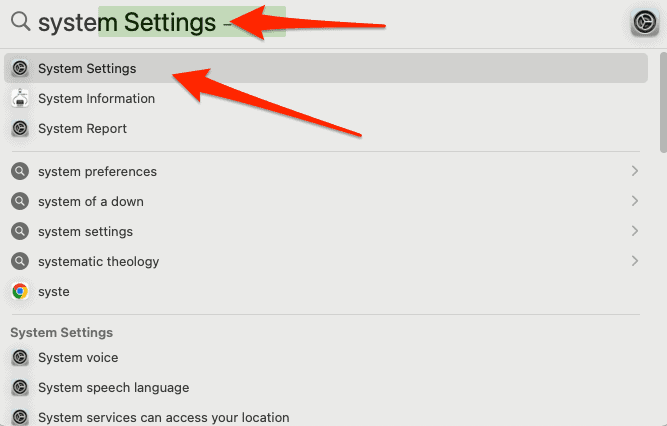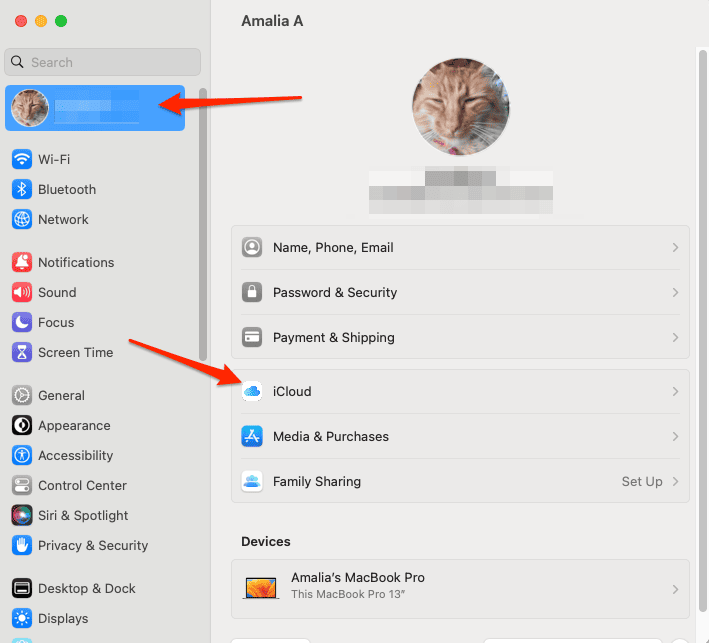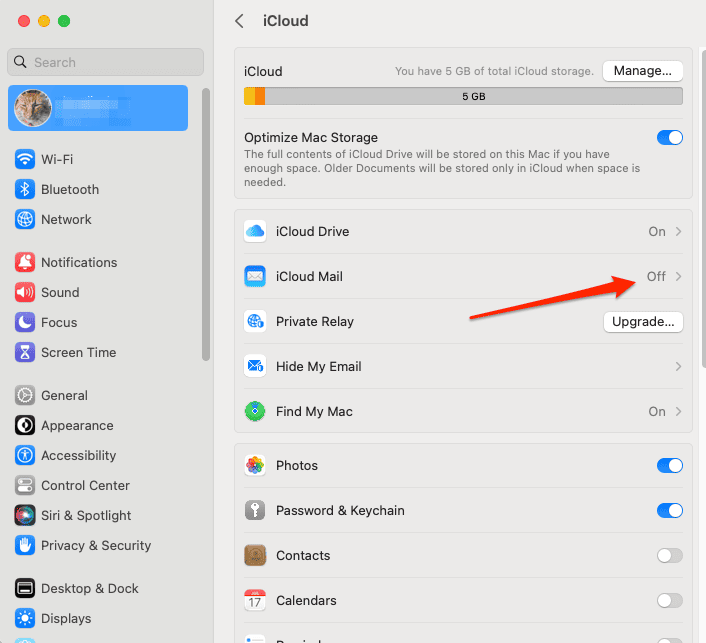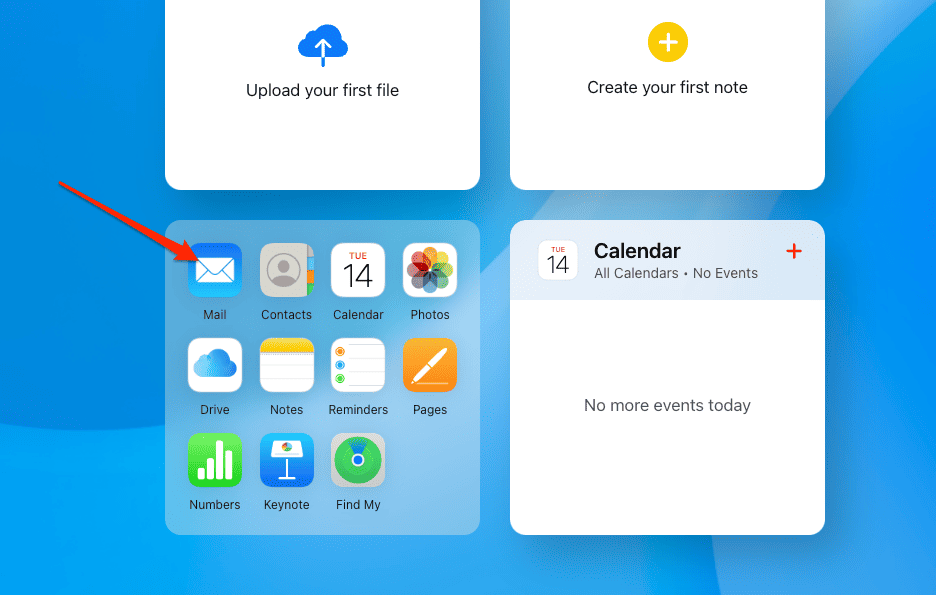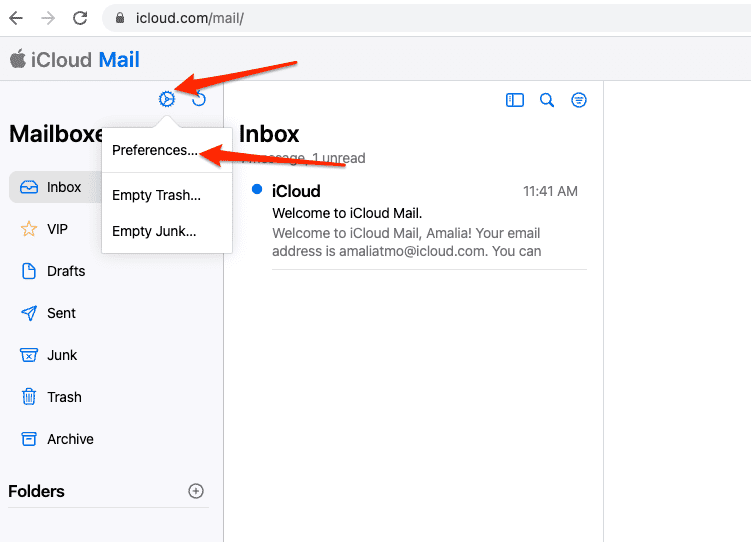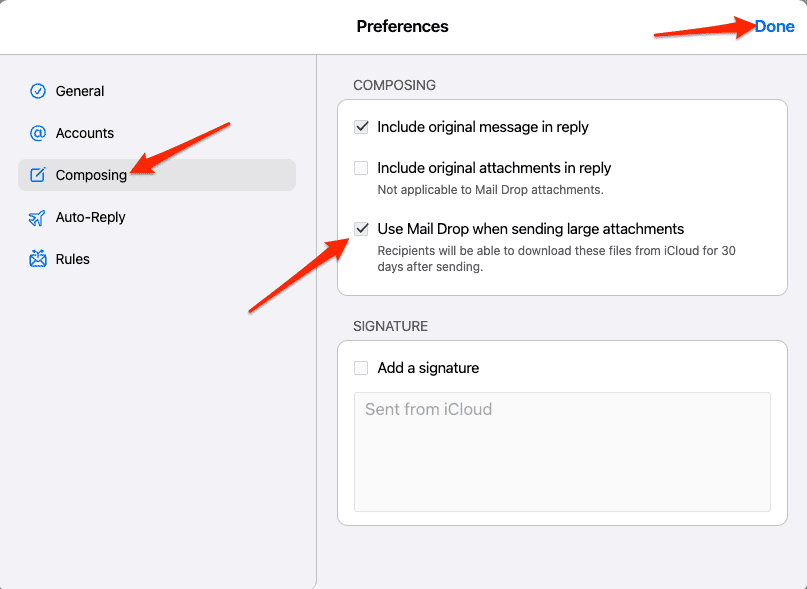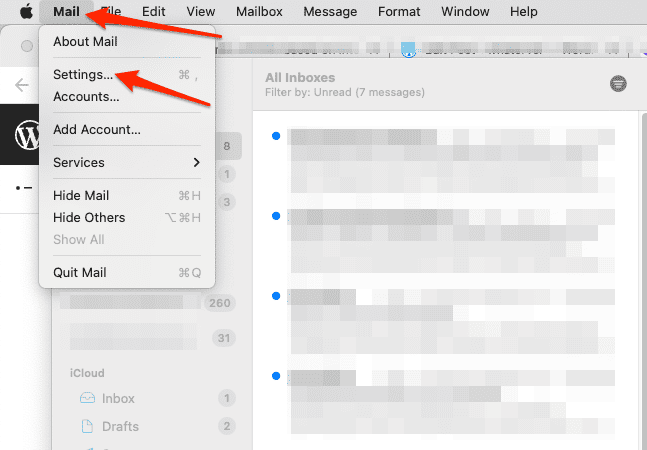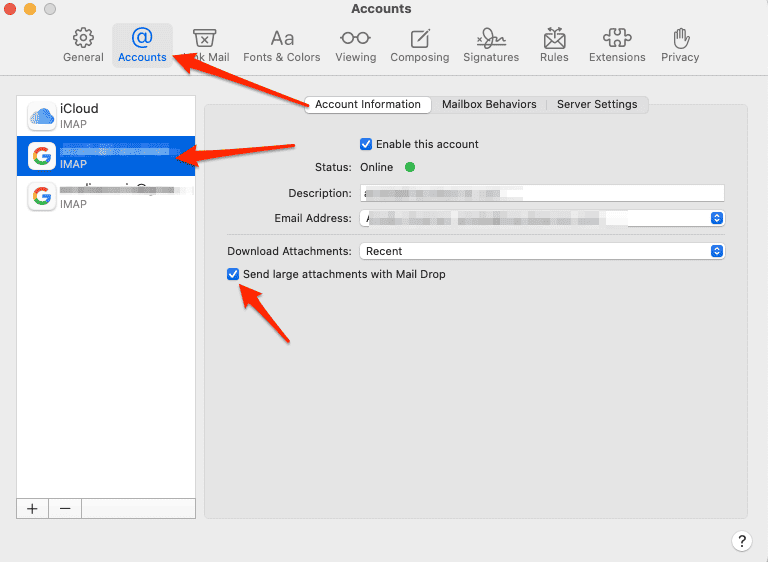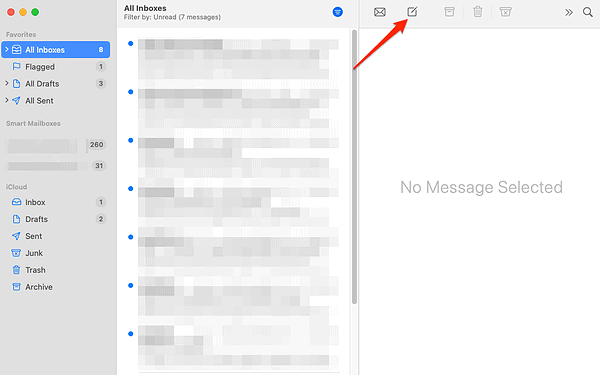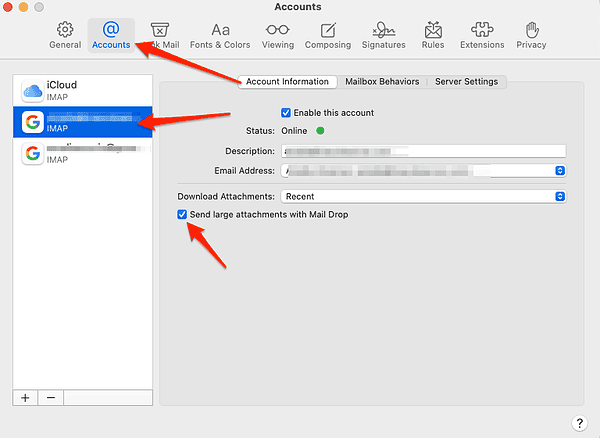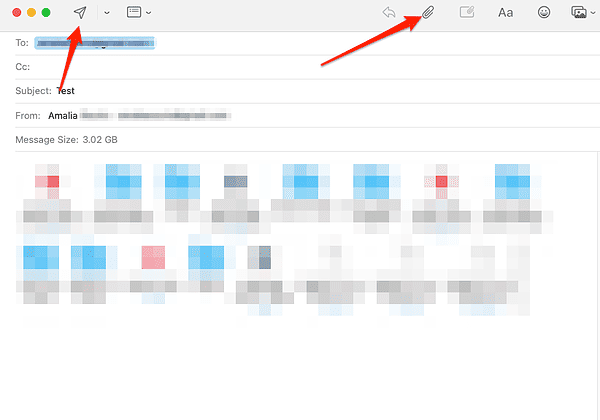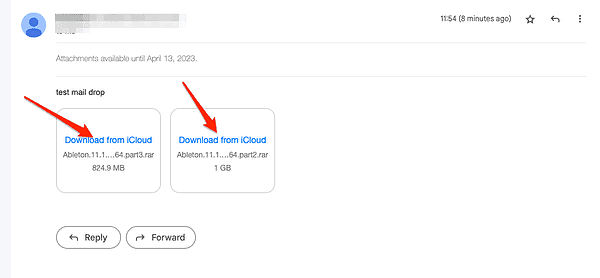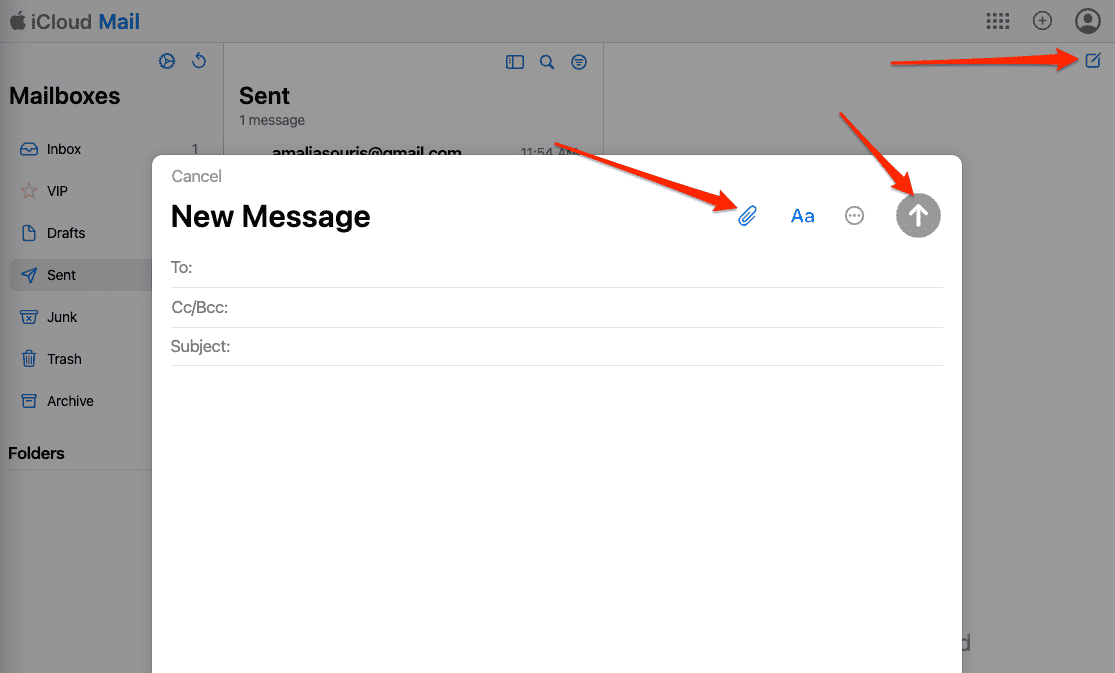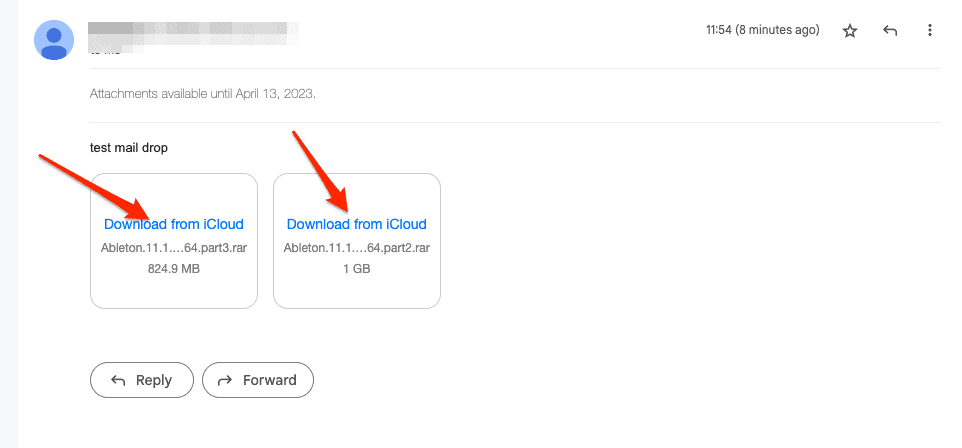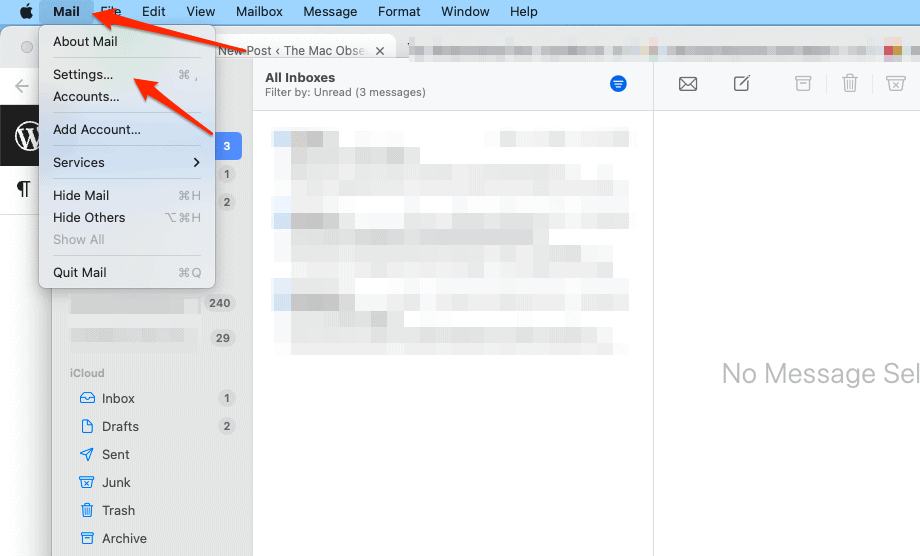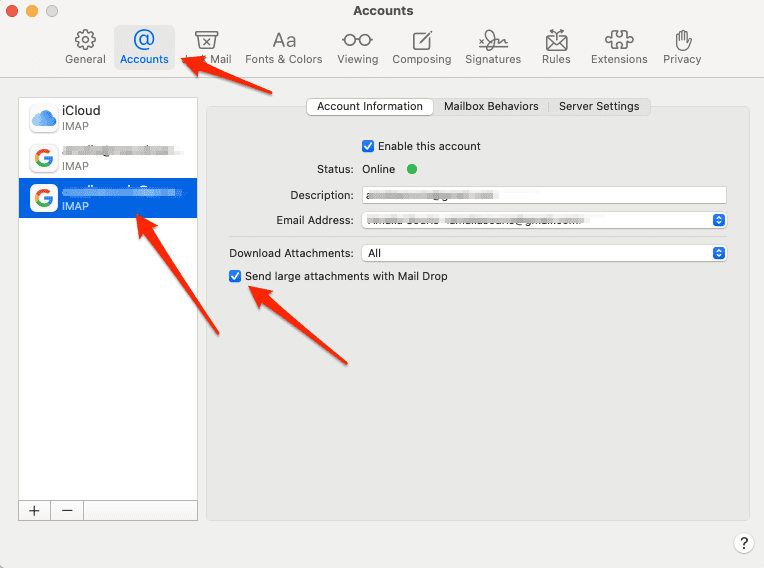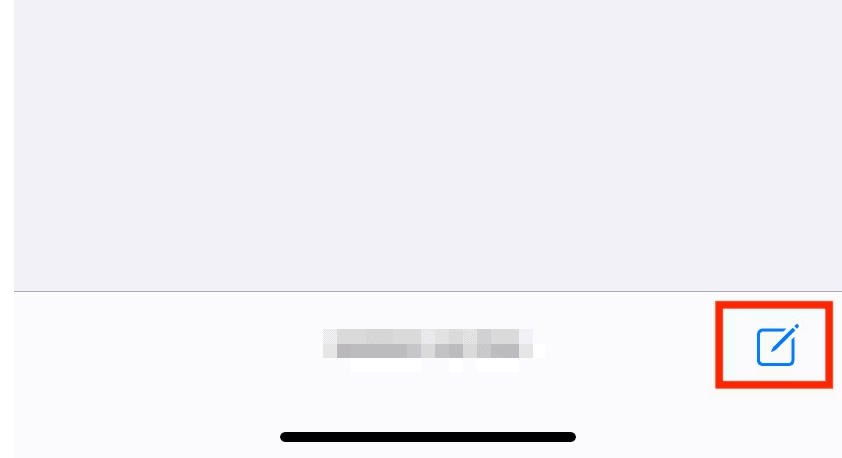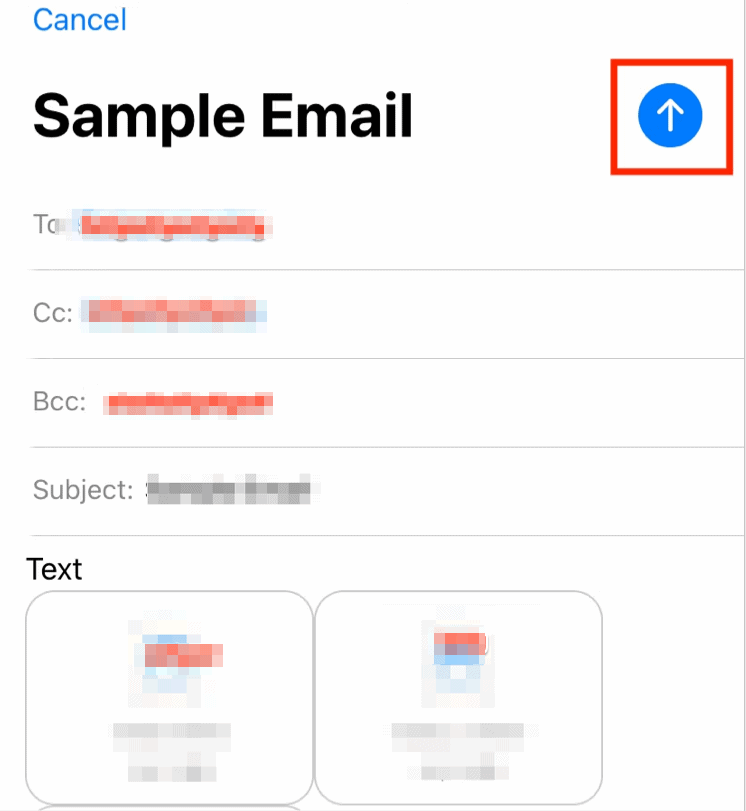I am way too familiar with situations in which you are simply unable to send an email because the files that are attached to it are too large. The good news is that Apple provides a way to bypass this issue. iCloud Mail Drop is a feature that allows you to send files that are up to 5GB in size. It is also extremely easy to use.
When you use this feature, your files are encrypted and uploaded to Apple’s servers and a link to them is generated. You can share this link with anyone you want to have access to your files. Note that the link does have an expiration limit of 30 days, but it is plenty enough to not encounter any issues along the way.
How Does It Work?
You have the option of using this feature if you need to send an attachment that is too large for your mail client. The file is uploaded via the Mail app, and a link to the file is sent to the recipient so that they may download it.
There is only one drawback to this deal. After you have used Mail Drop to upload a file or files to iCloud, there is no way to retrieve or delete the link or links. Instead, they will become invalid after a 30-day expiration date.
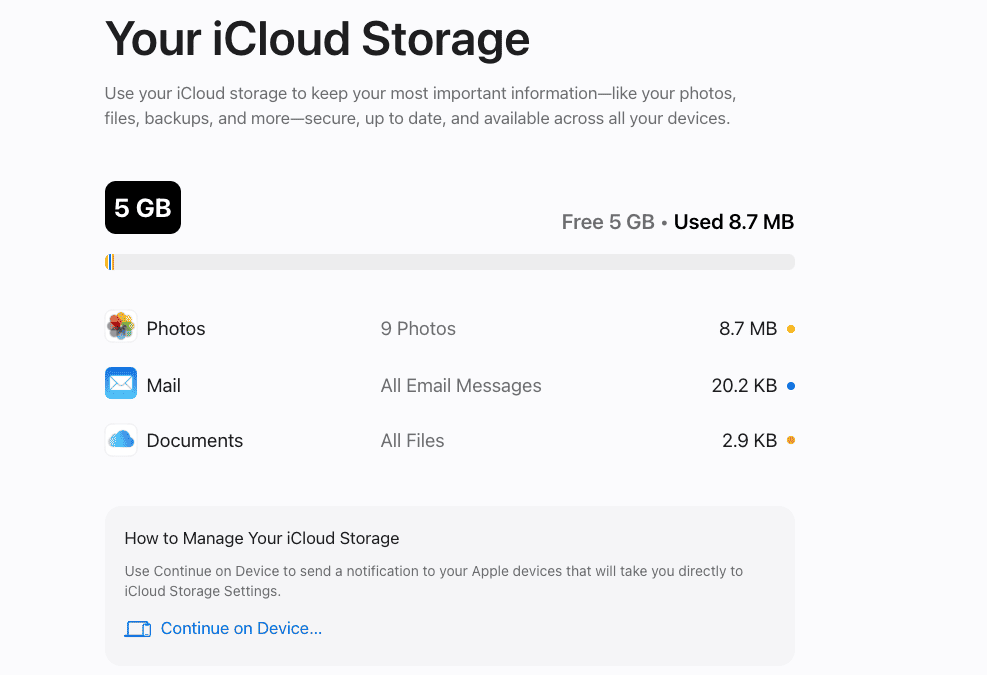
Fortunately, Mail Drop uses a different storage space from your own quota. Having said that, the storage space available in your Mail Drop is limited. One terabyte can be stored by each user at most. If you go over this limit, you won’t be able to use the Mail Drop feature until one of your files is deleted and the storage space it occupied is made available again.
How Do I Access the Feature?
First of all, you need to make sure that you have turned on the iCloud Mail and Mail Drop features in your settings. Here’s how to do this for both iCloud.com and the Mail app on your Mac:
- Press Command + Space then type System Settings (System Preferences for macOS Monterey and older), then click the most relevant result.
- Go to Apple ID > iCloud.
- Next, turn the iCloud Mail feature on.
- Now head to iCloud.com and select Mail.
- Click the gear icon next to the reload symbol and select Preferences.
- Go to Composing then tick the box next to Use Mail Drop when sending large attachments and click Done.
- You should also open your Mail app and then go to Mail > Settings.
- Here, go to Accounts and click on all the email addresses that you use and tick the box next to Send large attachments with Mail Drop.
You can upload your large attachments which will be stored in an encrypted format. The recipients of the email will see an attachment or a link to the file within the email, and they will have the ability to download the files for up to 30 days.
How Do I Use This to Send a File?
Time needed: 1 minute
When you’re ready to send a large file, just follow these steps.
- Open your Mail app then click the Compose button.
- Make sure that you have activated the Send large attachments with Mail Drop option as we have shown above.
- Add your files to the email then click the Send button.
- The recipient will automatically receive the attached files in the form of a link that they can follow and download them.
Mail Drop requires a Mac that is running macOS X Yosemite or a later version, an iPhone, iPad, or iPod touch that is running iOS 9.2 or later, and a Mac or PC that has an updated web browser. For more Mail Drop limitations, check out Apple’s support page.
Moreover, you can also use iCloud.com to send an email with the Mail Drop feature. Here’s how:
- Go to iCloud.com > Mail.
- Make sure that you have activated the Use Mail Drop when sending large attachments option as we have shown above.
- Click the Compose icon from the top right corner, add your files to the email then click the Send button.
- Your recipient will automatically receive the attached files in the form of a link that they can follow and download them.
- The recipient can access the links attached and click the Download to your device button.
Is Mail Drop Only for Apple?
Don’t worry if you don’t use your iCloud email account very often. Even if your email provider does not support iCloud, you can still utilize Mail Drop to host your large files. The feature is compatible with any email account that you have connected to the Apple Mail app on your device.
- Open the Mail app on your Mac then go to Mail > Settings in the menu bar.
- Go to Accounts, select the email address you want to use, and tick the box next to Send large attachments with Mail Drop.
It makes no difference what operating system the person receiving the email message is using. Whether it is Windows, iOS, Android, or macOS, the links will work just fine. Find out more about how to create an iCloud email address in our dedicated article.
Do I Have Mail Drop on My iPhone?
Yes, you do. An iPhone, iPad, or iPod touch that is running iOS 9.2 or later will support iCloud Mail Drop. Here’s how to send a file with Mail Drop from your iPhone:
- Open the Mail app on your iPhone and compose a new email by tapping the Compose icon from the down-right corner.
- Add your files then tap the Send icon.
- You will get a popup that informs you that the attachments may be too big to send as a standard email. You will also be presented with an option to Use Mail Drop instead. Tap the button in order to send the file(s).
Where Do Mail Drop Files Go on iPhone?
When you send files via Mail Drop, they will be stored in the storage space provided by iCloud Mail. If you download any files from a link, those files will be saved in the Downloads folder on your iPhone.
For more related information, check out our dedicated guide on how to utilize iCloud Folder Sharing across iOS and macOS.