Quite a few people have heard that screen recording is now native to iOS 11, but don’t know how to access it. Even though iOS 11 has been out for a little more than a week, the feature is still baffling many. In this video, Jeff Butts demonstrates where to find the Screen Recording controls. He also shows you how to turn on the microphone for screen recordings so you can do voice-overs. After the video, you’ll find a pictorial walkthrough demonstrating how to enable and use iOS 11 Screen Recording.
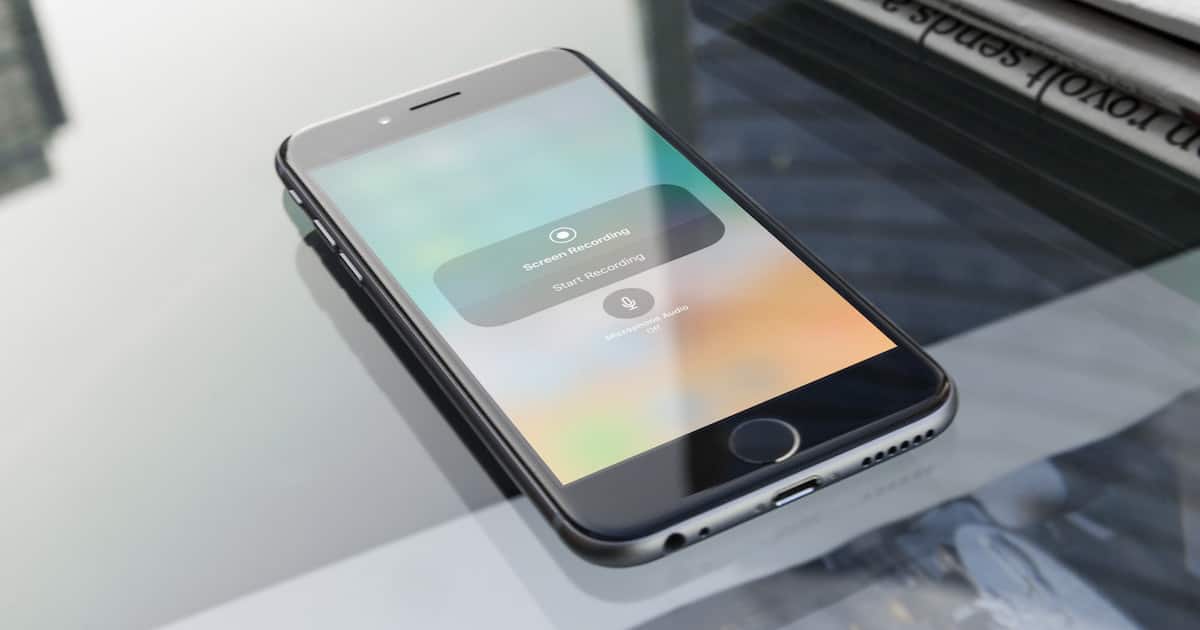
A Walkthrough of iOS 11 Screen Recording in Pictures
If you prefer more of a screenshot walkthrough of setting up iOS 11 Screen Recording, here are the steps you need to take.
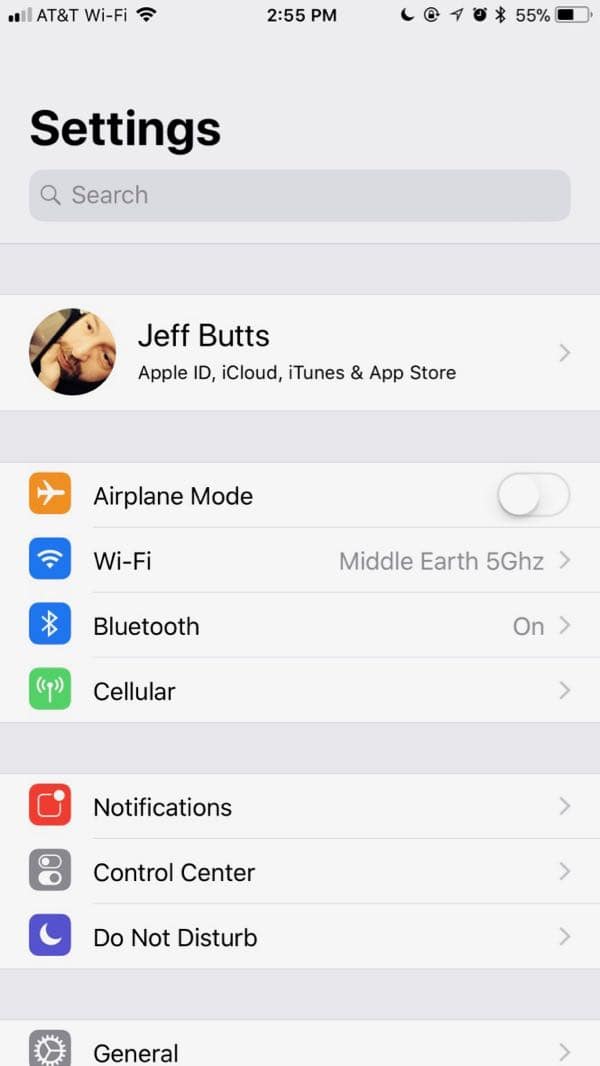
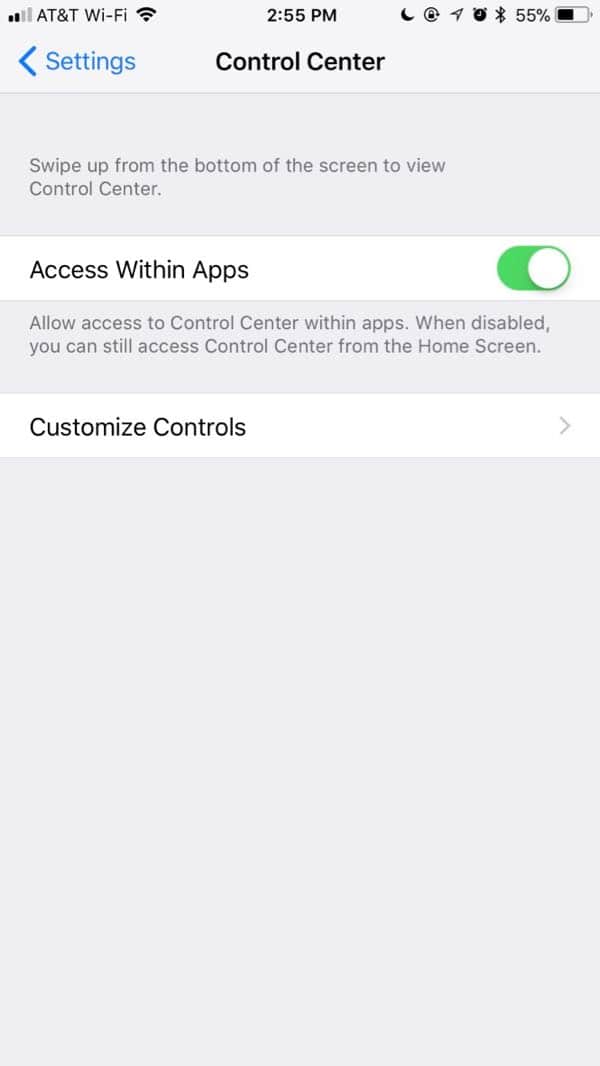
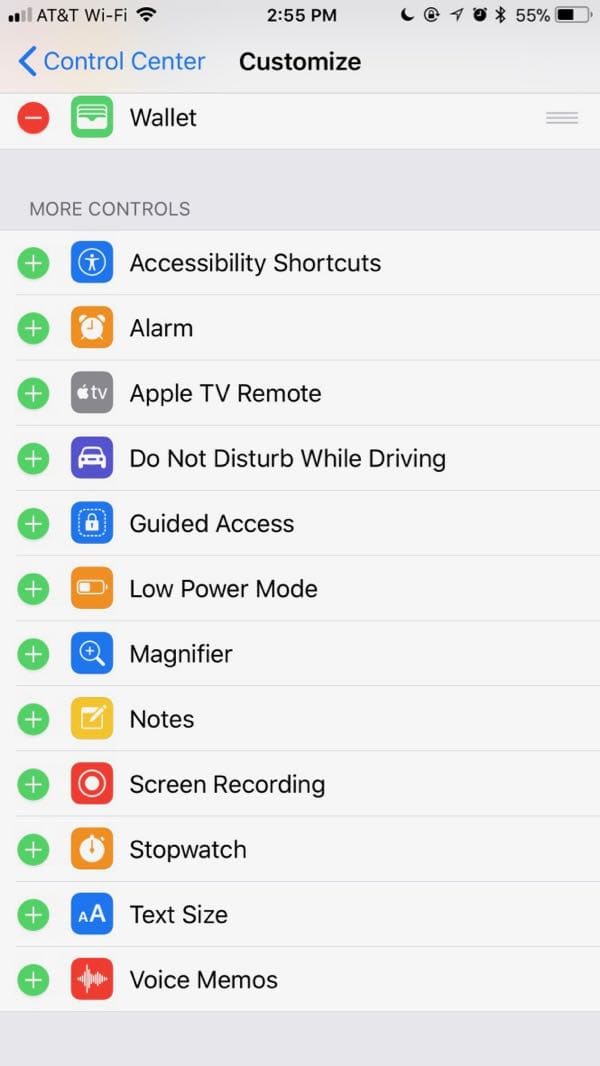
Using Screen Recording, and Getting Your Microphone to Work
Once you have placed the right button in your Control Center, you’ll be able to start using iOS 11 Screen Recording. Just swipe up from the bottom of the screen to access the Control Center. From there, you can tap once on the Screen Recording button to start recording.
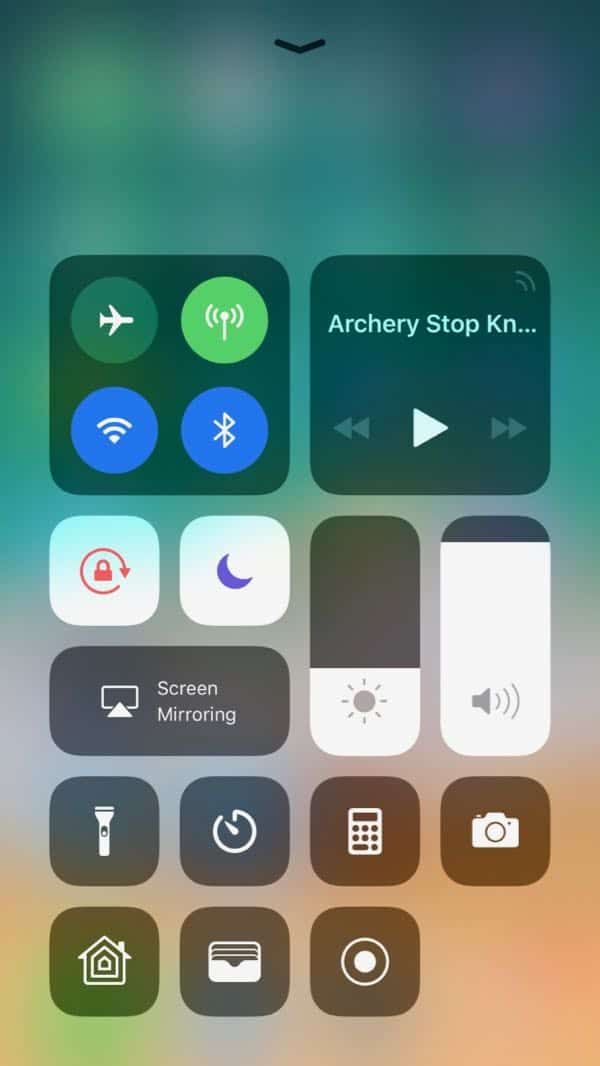
That’s not all, though. If you long-press or 3D Touch press on the Screen Recording button, you’ll get an advanced control. Here, you’ll be able to turn on your microphone for recording voice-overs with your screen.
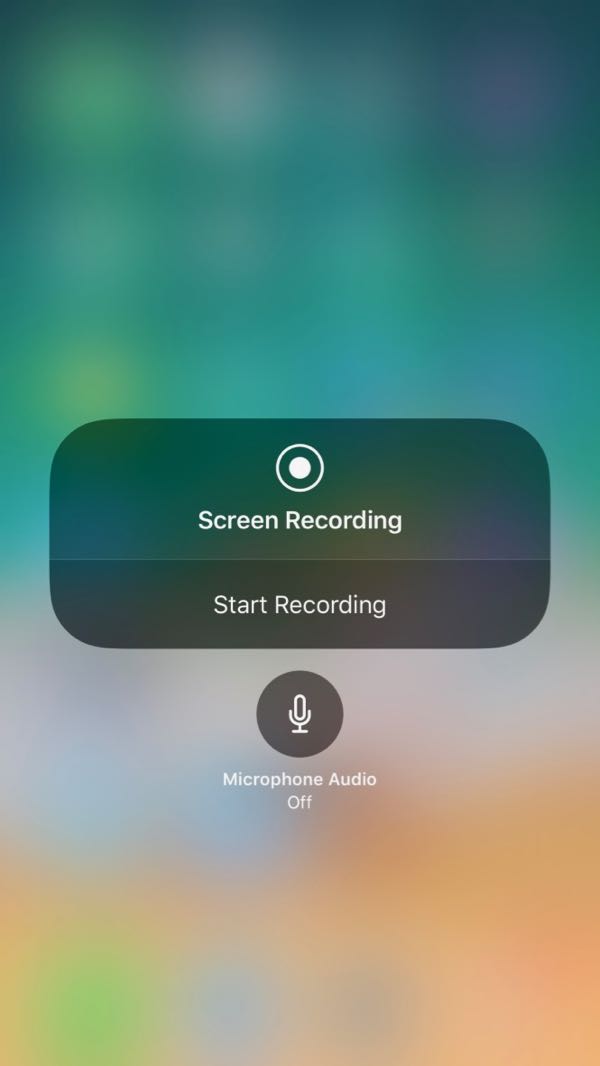
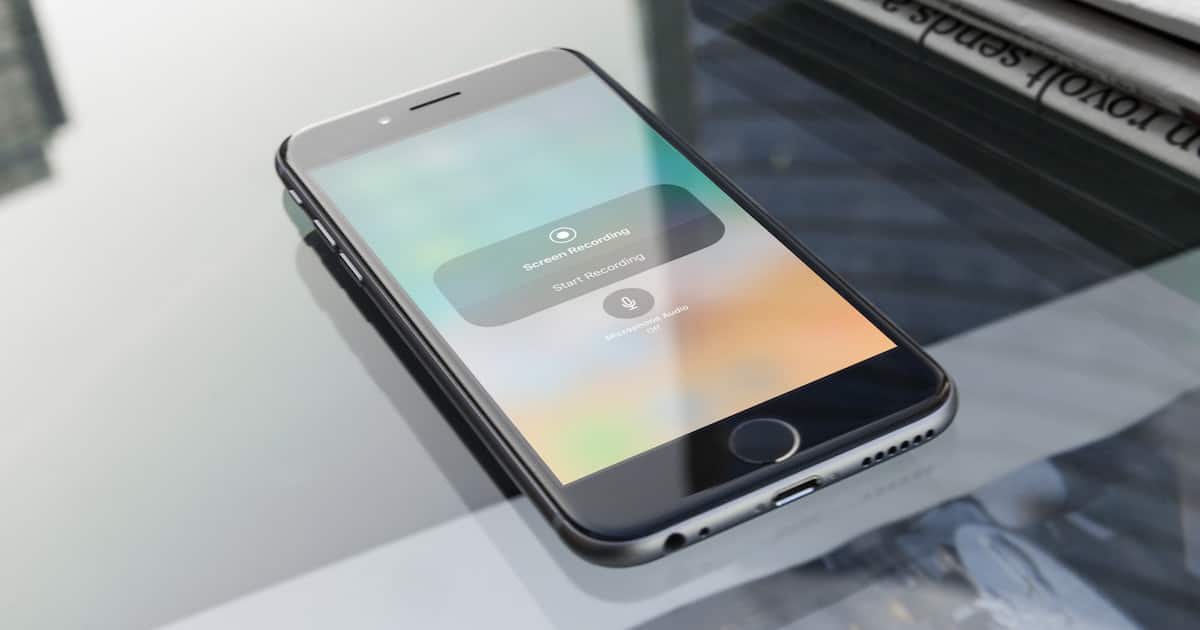
Try as I may it does not work on my iPhone SE. Tried all tips except reinstalling iOS 11 to no avail. On my iPad Pro 9.7 it works magnificently. Smooth, crisp video it can most certainly be used as a teaching tool.
Interesting. One of my daughters has an iPhone SE. I’ll see if she’s able to use Screen Recording on hers. What happens when you try with your SE?
Tapping the button (whether in CC or in magnified pane) I see the 3,2,1 countdown then nothing unlike the iPad which turns the top bar red.
I have the 16 Gb model with 3 GB free. Can it perhaps be a free space issue?
I assume that one of the third-party apps that could be used for editing is iMovie?
Pretty sure, but I haven’t tested iMovie. I’m hung up on Enlight Videoleap right now. Far more powerful than iMovie, IMO, even without paying for the Pro version.