If you’re on watchOS 10, you’ll notice that you can’t left or right swipe to switch between watch faces like before. Since the public release, user feedback has featured comments asking Apple to return to the familiar left-right swipe we’re all used to. Regardless, there’s still a way to switch your Apple Watch faces. Keep reading to learn how to switch Apple Watch faces on watchOS 10 using your iPhone or your Apple Watch.
How To Change Your Watch Face With Your iPhone
Changing your Apple Watch face via your iPhone Watch app is a convenient option, especially if you prefer a larger screen to preview and customize your choices.
Time needed: 1 minute
Here’s how you can do it:
- Open the “Watch” app on your iPhone.
- Tap “My Watch” at the bottom left of your screen.
- Select your preferred watch face under “My Faces.”
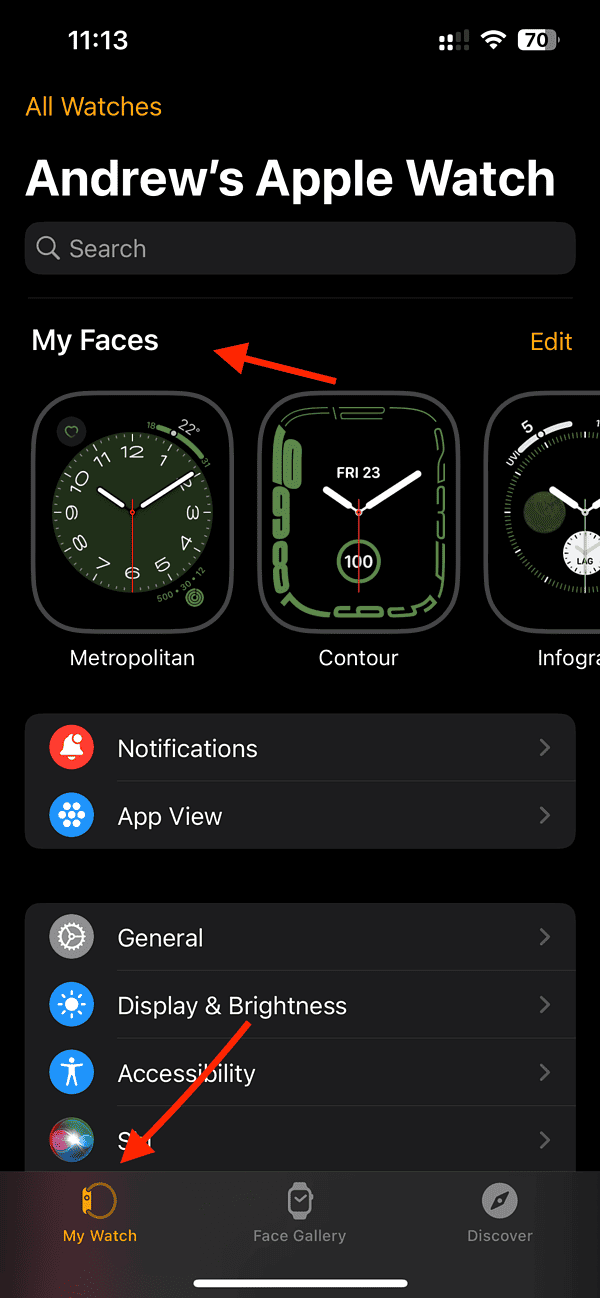
- Scroll down and “Set as current Watch face.”
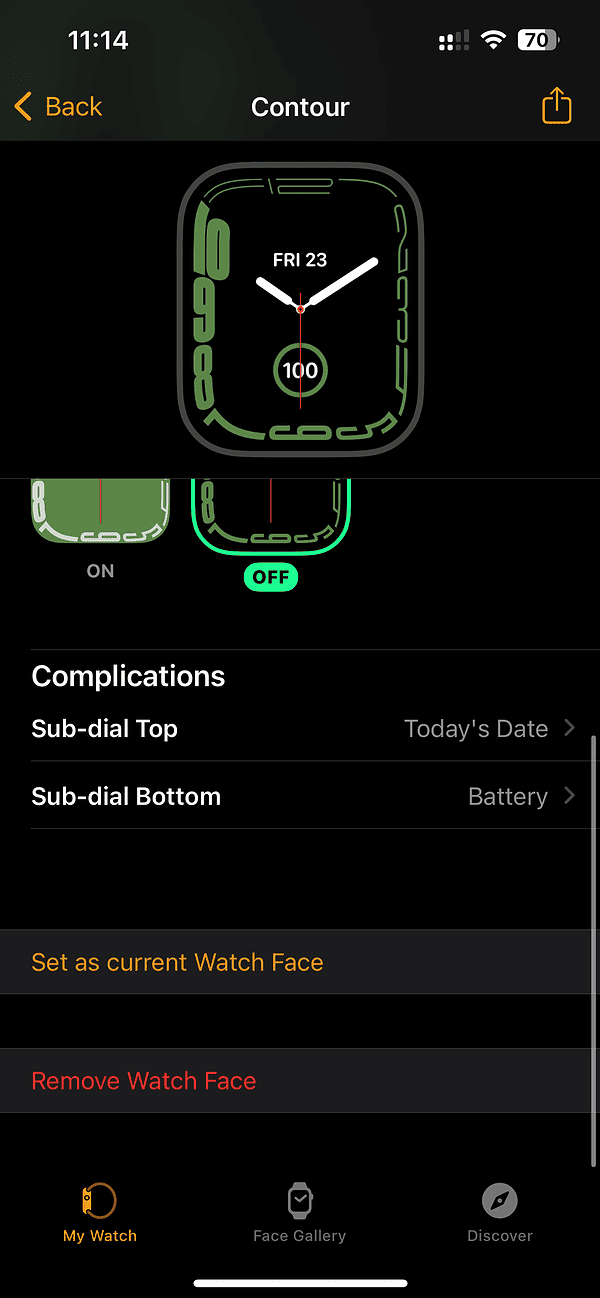
How To Change Your Watch Face Directly on Your Apple Watch
As mentioned earlier, if you’re on watchOS 9 and older, you can switch between watch faces with simple swipes. Just left-right swipe on your watch face to change it.
However, with watchOS 10, Apple has switched things up a bit. To switch between watch faces on your Apple Watch on watchOS 10, you’ll need to long press on your watch face and then left-right swipe and tap a new watch face to select it.

When you long press on your watch face, it opens up customization options that work as a control center for your Apple Watch faces. With customization options, you can choose another watch face or even create a new one.
Conclusion
Switching up your Apple Watch face is a fantastic way to keep your wearable experience fresh and tailored to your needs. Whether you’re doing it from your iPhone or directly from your Apple Watch, the process is still pretty straightforward on watchOS 1O. Don’t forget to create and try out new watch faces to give your watch a different feel.
