Are you looking for ways to turn off Siri on your Apple Watch? If so, you’ve come to the right place. You might be tired of random Siri activations or might not want Siri to be always listening for the “Hey Siri” command. Regardless of your motivation behind disabling Siri on the Apple Watch, we’ll help you do it. Moreover, we’ve also covered steps to silence Siri if you do not want to completely turn it off.
How To Completely Turn Off Siri on Apple Watch
Do you use Siri on your Apple Watch? If you do, you might have encountered random Siri activations. Which is extremely frustrating regardless of how useful Siri is. Therefore, you might be looking for ways to resolve this issue. And the most straightforward solution would be to turn off Siri on the Apple Watch entirely.
However, if you wish to continue using the virtual voice assistant, you can disable one of the ways to activate Siri. Pick from any of these options, “Hey Siri,” “Raise to Speak” or “Press Digital Crown” whichever tends to activate Siri mostly. Disabling all three options will completely disable Siri on the Apple Watch.
1. Disable “Hey Siri” To Turn Off Siri on Apple Watch
Saying “Hey Siri” is the most common way to activate and interact with Siri. However, you might often accidentally activate Siri if you have enabled the “Hey Siri” option. This mostly happens because Siri hears anything remotely close to the activation phrase and responds immediately.
Therefore, we suggest you disable the “Hey Siri” feature. It will prevent Siri from always accessing the microphone and responding randomly. Moreover, you must do it if you intend to turn off Siri completely.
However, do note that disabling the Hey Siri feature comes at the expense of losing hands-free access to Siri. That said, follow the steps below to disable the “Hey Siri” feature on the Apple Watch.
Time needed: 2 minutes
Steps to disable the Hey Siri command on the Apple Watch.
- Press the Digital Crown to head to the Home Screen (menu).
- Here, scroll down and tap on the Settings app.
- Again, scroll down and tap the Siri option.
- Tap the “Listen For” option located below the Ask Siri menu.
- On the next screen, select the Off option.
2. Disable Raise To Speak
The Raise to Speak feature activates Siri whenever you raise your wrist towards your face. As expected, it accidentally triggers Siri even when you do not intend to do so. If that happens often, the only option you’re left with is to disable the Raise to Speak feature. Moreover, if you want to disable Siri on the Apple Watch, you must disable this feature anyway.
- Press the Digital Crown to head to the Home Screen (menu).
- Navigate to the Settings app.
- Scroll down and tap the Siri option.
- Disable the “Raise to Speak” toggle located under the Ask Siri menu.
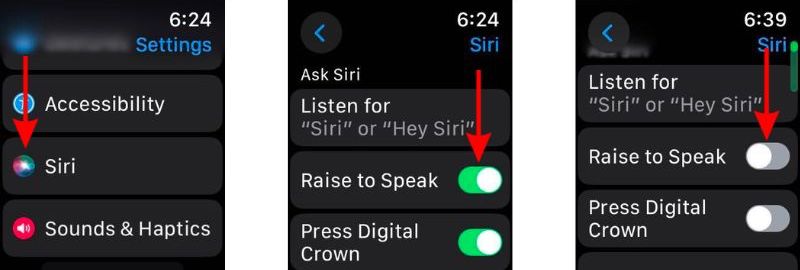
Siri will no longer automatically activate whenever you raise your hand upwards.
3. Disable Press Digital Crown To Turn Off Siri on Apple Watch
Another way to activate Siri on the Apple Watch is to press and hold the Digital Crown. The problem with this is, that the Digital Crown might get accidentally pressed when you’re working out, etc. And, you’ll face the same accidental Siri activation issues. Also, if you want to turn off Siri completely, this is the final step.
- Press the Digital Crown to head to the Home Screen (menu).
- Navigate to the Settings app.
- Scroll down and tap the Siri option.
- Disable the “Press Digital Crown” toggle located under the Ask Siri menu.
- A “Turn Off Siri” message will pop open on the screen as soon as you disable the Press Digital Crown toggle. This will only happen if you’ve also disabled the “Hey Siri” and “Raise to Speak” features on the Apple Watch.
- Scroll down and tap the Turn Off Siri option to confirm your selection.
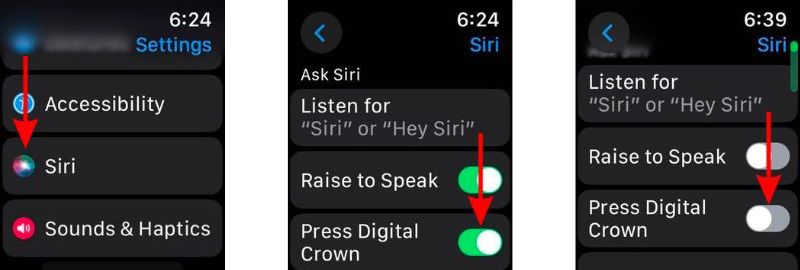
And that is how to turn off Siri on the Apple Watch completely. If at any point you feel like you want to go back to using Siri on the Apple Watch, just head to Settings > Siri > Listen For > Hey Siri > Follow the on-screen instructions.
Delete Siri History from Apple Watch
Once you turn entirely off Siri on the Apple Watch, assuming you no longer intend to use it would be safe. In this case, you have the option to delete Siri history. For the uninitiated, Apple stores Siri and Dictation data on its servers for up to six months. This is done to improve how Siri interacts and responds to your requests.
None of the Dictation and Siri data details are associated with your Apple ID or email address. Rather, this data is associated with a random identifier. However, if you wish to delete this data from Apple servers, you can do it anytime. Read along to learn how to delete Siri history from the Apple Watch.
- Press the Digital Crown to head to the Home Screen (menu).
- Navigate to the Settings app.
- Scroll down and tap the Siri option.
- Now select the Siri History option.
- Then tap the Delete Siri History option.
- Tap the Delete Siri History button in the pop-up to confirm your selection.
- Tap the Dismiss button when you receive the “Your Request Is Being Processed” notification.
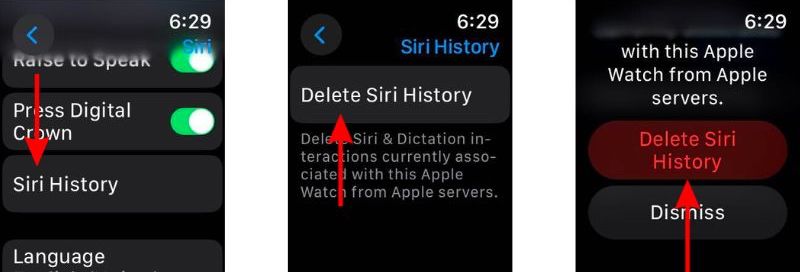
Silence Siri On the Apple Watch With Silent Mode
Some of us use Siri often and love the convenience it offers. Even if you’re tired of Siri interrupting, you might not want to turn it off completely. Rather, you might be looking for ways to silence Siri on certain occasions. So that, even if it accidentally activates, it won’t say anything aloud.
Therefore, if you’re looking for ways to silence Siri on the Apple Watch, follow the steps mentioned below.
- Press the Digital Crown to head to the Home Screen (menu).
- Navigate to the Settings app.
- Scroll down and tap the Siri option.
- Again scroll down and select the Siri Responses option.
- On the next screen, select the Control With Silent Mode option.
- Now, click the Digital Crown and go back to the Watch Face.
- Here, you can either press the Side button or tap and hold on to the bottom of the screen and then swipe up to access the Control Centre.
- Tap the Silent Mode icon (Bell) to enable Silent Mode on your Apple Watch.
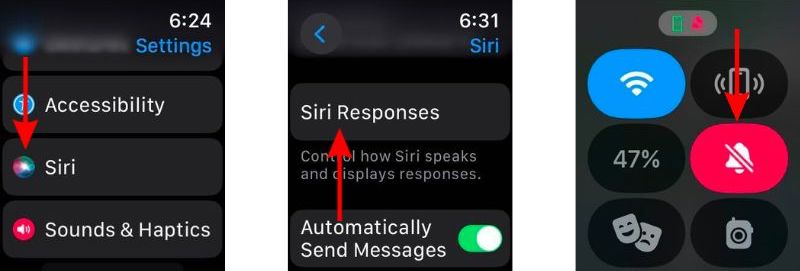
This will ensure that Siri responses are silenced when you set your Apple Watch to silent mode. And you will still receive haptic feedback for all the notifications on the Apple Watch. So, you do not miss out on the notifications, neither are you bothered by Siri speaking out aloud. We suggest checking out our detailed guide on ways to silence the Apple Watch for more details.
Conclusion
We hope with the help of this guide, you were able to turn off Siri or at least silence it on the Apple Watch. If you’ve followed the steps carefully, you will no longer be interrupted by Siri at unwanted times. Do let us know if you have any doubts or are aware of any other methods that help turn off Siri on the Apple Watch in the comments.
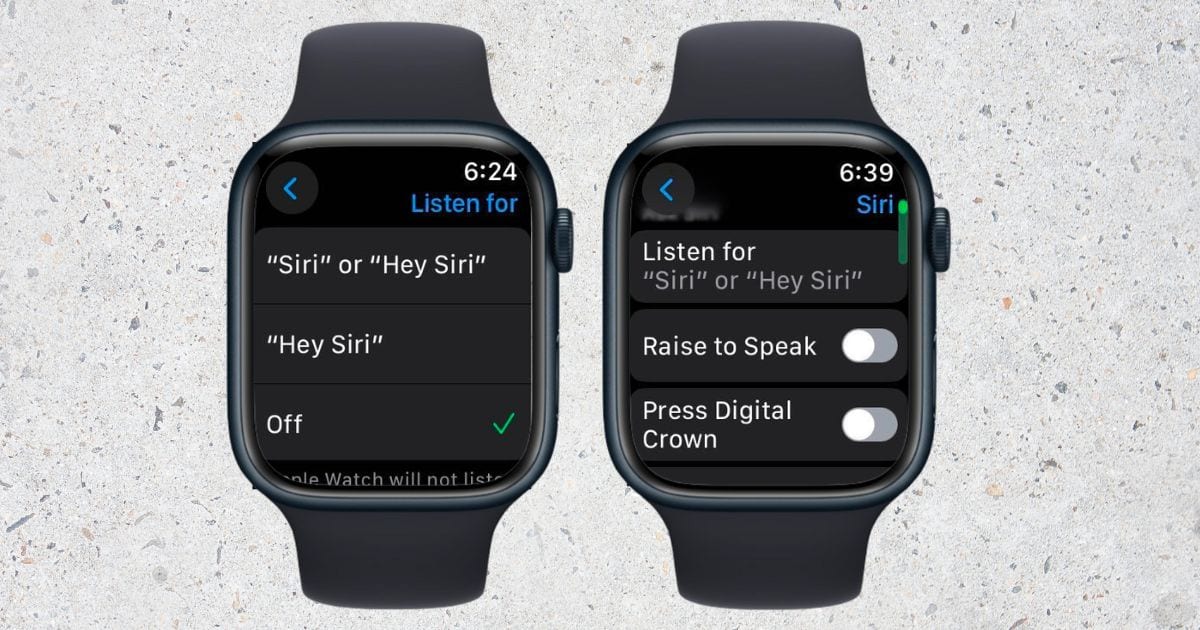
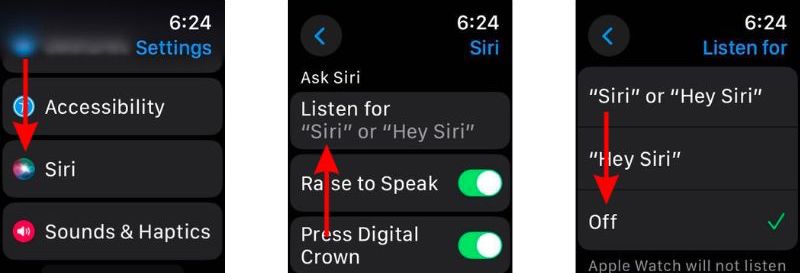
This was the first thing I did a while back. Now, if someone can tell me how to make Siri respond to ‘raise to wake’, I’ll be in their debt. And yes, the setting for raise to wake in the Siri setting is turned on.
Hey BlackCorvid!
I had to turn the feature off and on again to get it to work…I may have rebooted in the middle, but regardless, mine wasn’t working until I did that, either!
Hope that helps!
Good tip!