I’ve talked before about how simple it is to get rid of backup data for old devices within iTunes on the Mac, so if you’re storing an ungodly amount of stuff from ancient iPhones on your computer, you can reclaim some of that space. But if you’re taking up tons of your iCloud storage with that same thing, you could have a problem (like not having enough room to back up your current devices!). To check this and remove anything unnecessary, first use the Apple Menu at the upper-left corner of your screen to open System Preferences on your Mac…
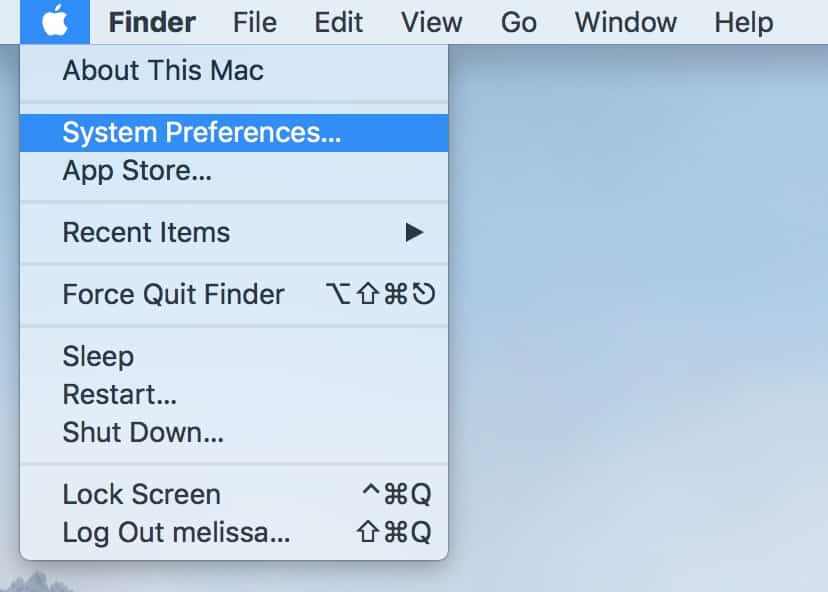
…and then pick “iCloud” from the big list that will appear. Within the iCloud pane, choose “Manage” at the bottom.
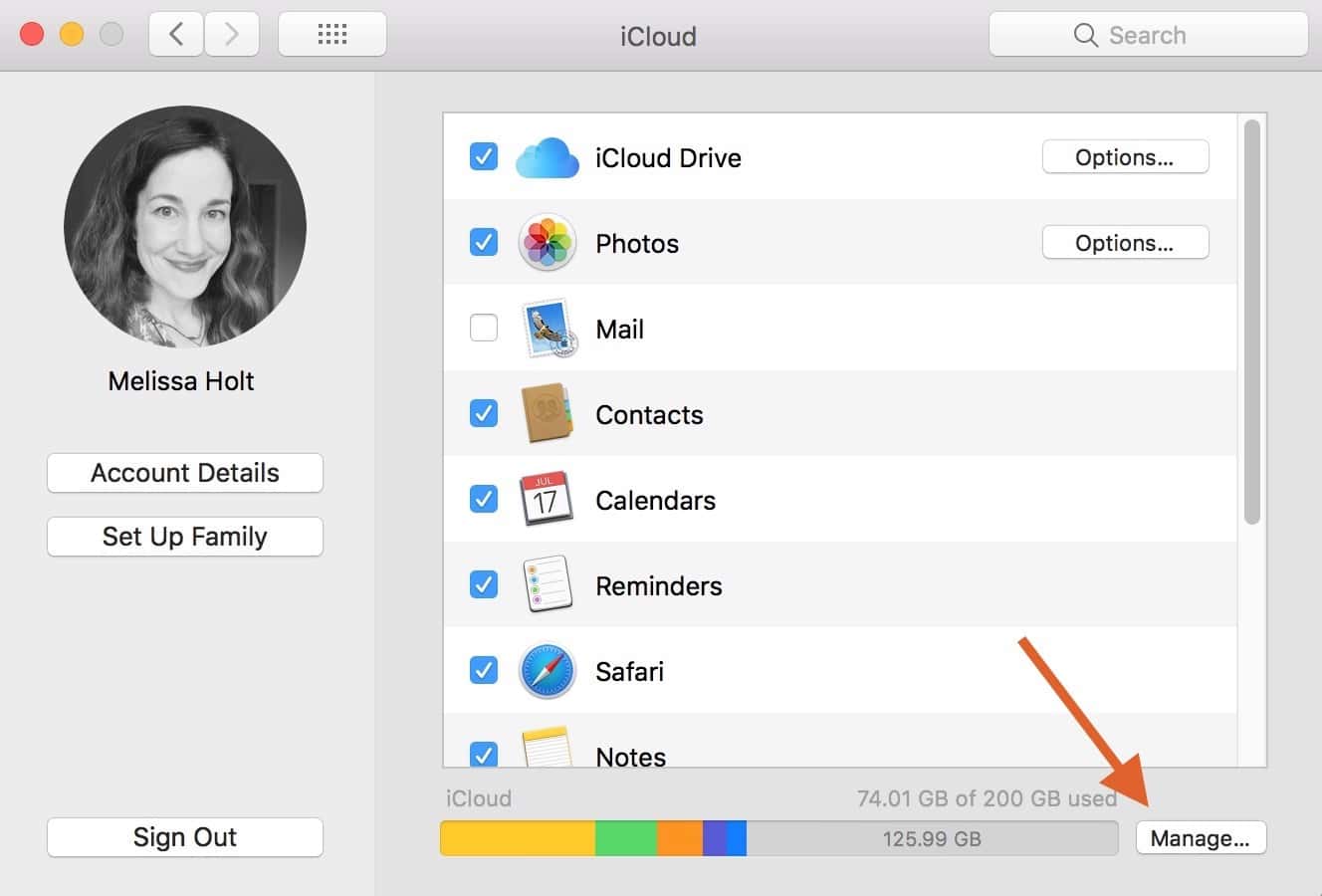
And from the following screen, you’ll find a “Backups” section that’ll show you the amount of storage taken up by that data. Click that to see which devices are backing up.
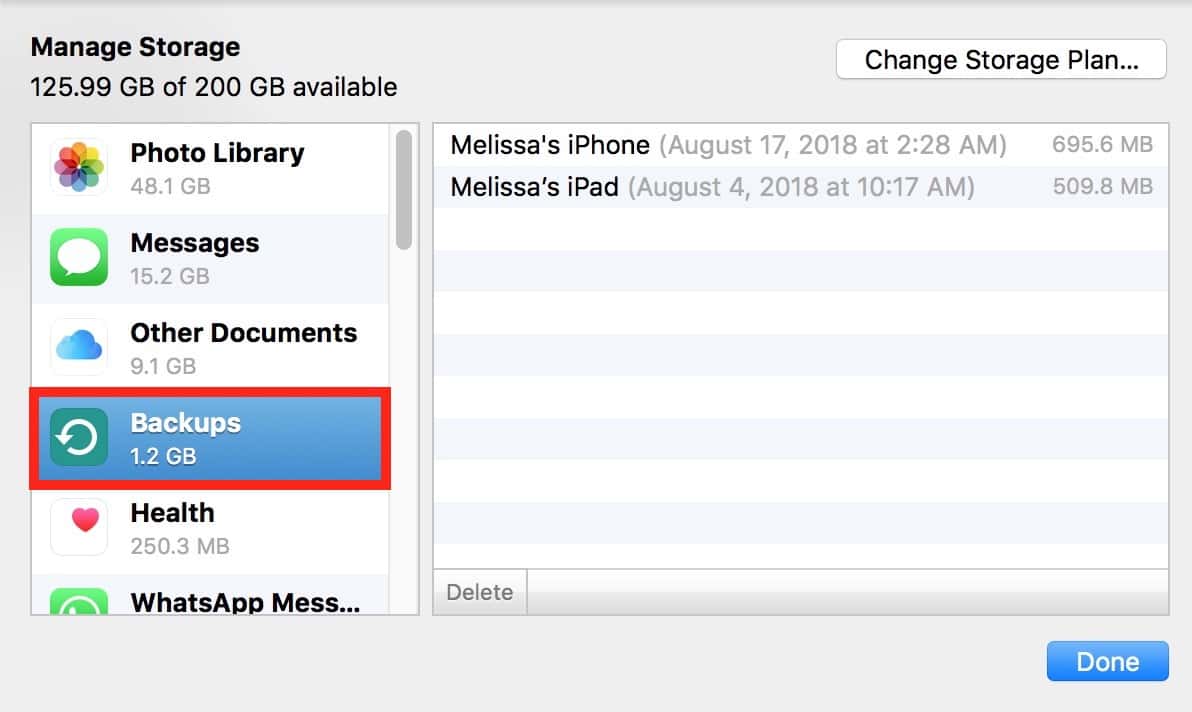
If you see an old device in there (or one that you don’t need to be backed up), just select it and click the “Delete” button. When you do so, your Mac will warn you before things get real:
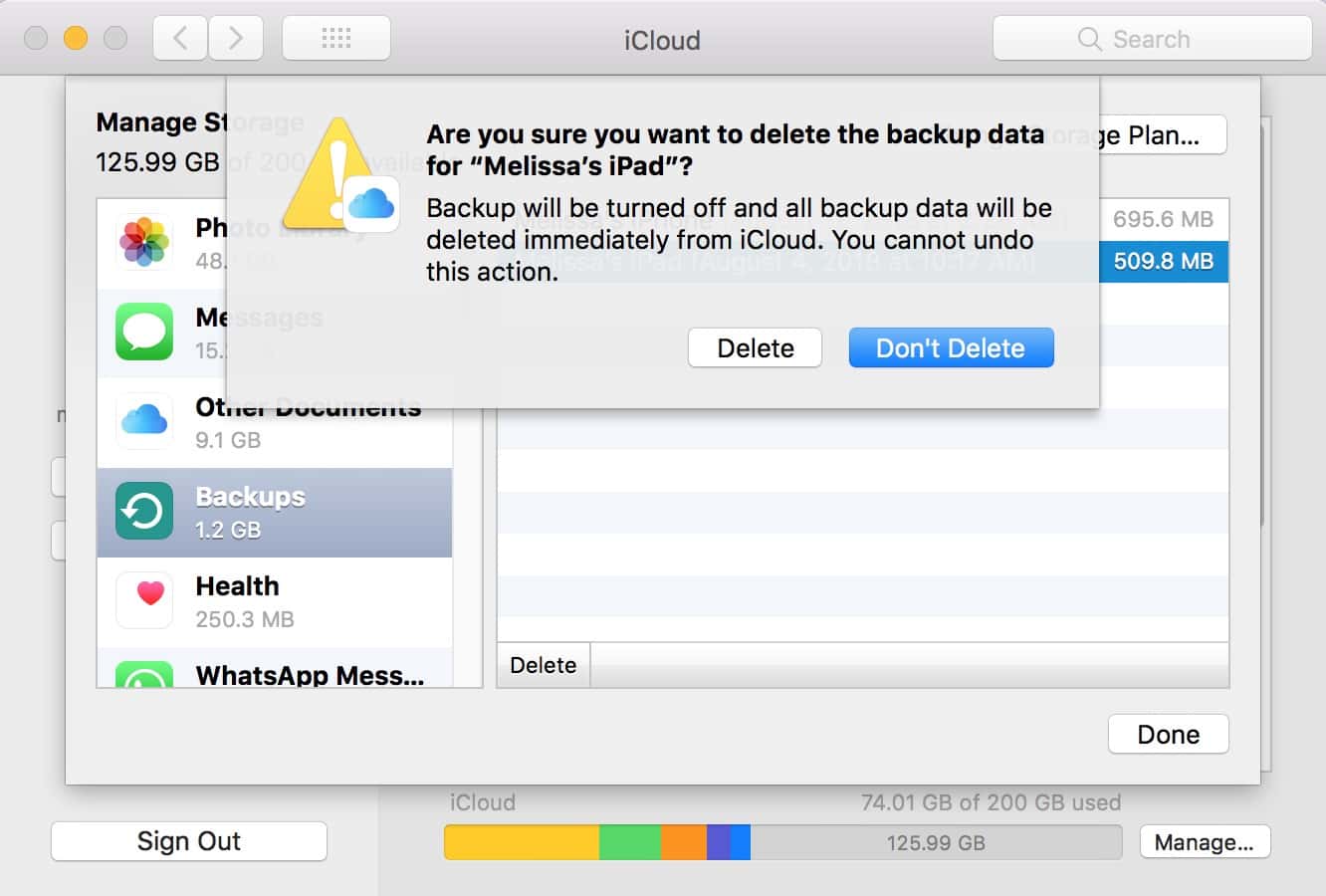
As that dialog box notes, this will turn off backups for that device, so if you accidentally remove the one for your current iPhone or iPad, just be sure to go turn that backup on again within the device’s Settings. Oh, and if you’d prefer, you can also do this same thing with iOS! To do THAT on your iPhone, say, open the Settings app, tap on your picture at the top…
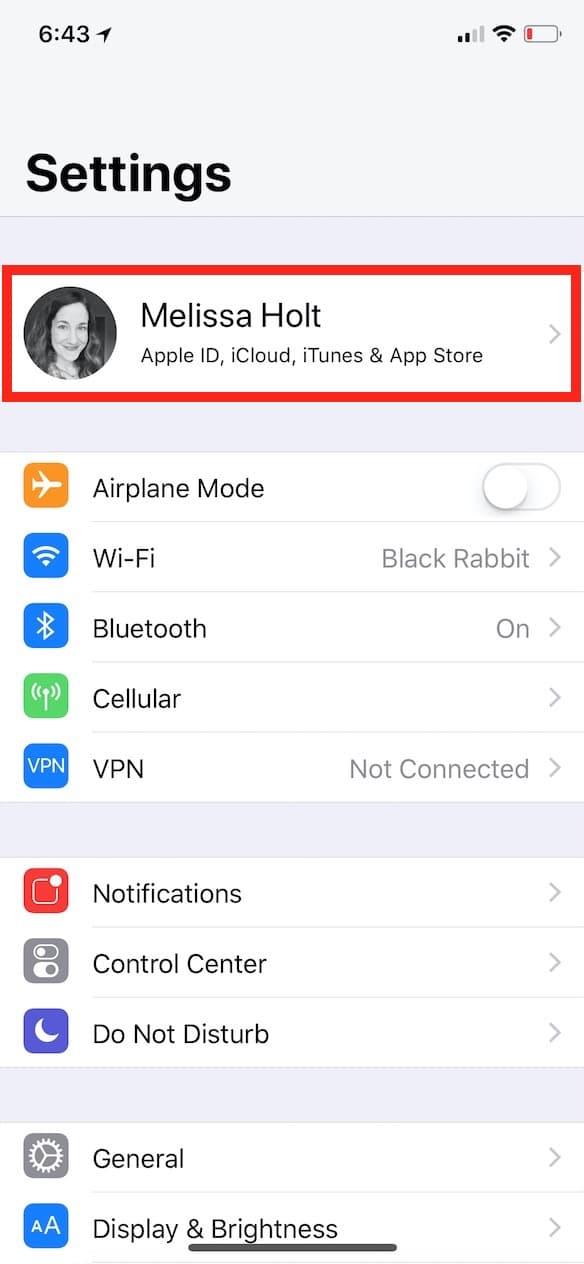
…and then touch “iCloud” on the subsequent screen. If you select “Manage Storage” afterward…
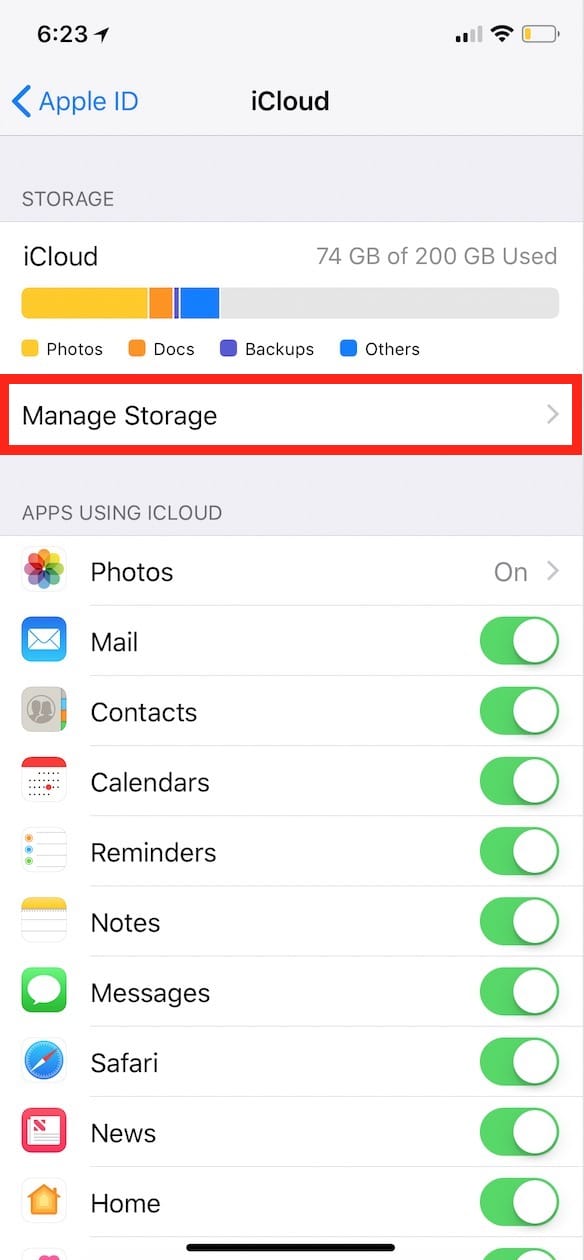
…you’ll find the same “Backups” section.
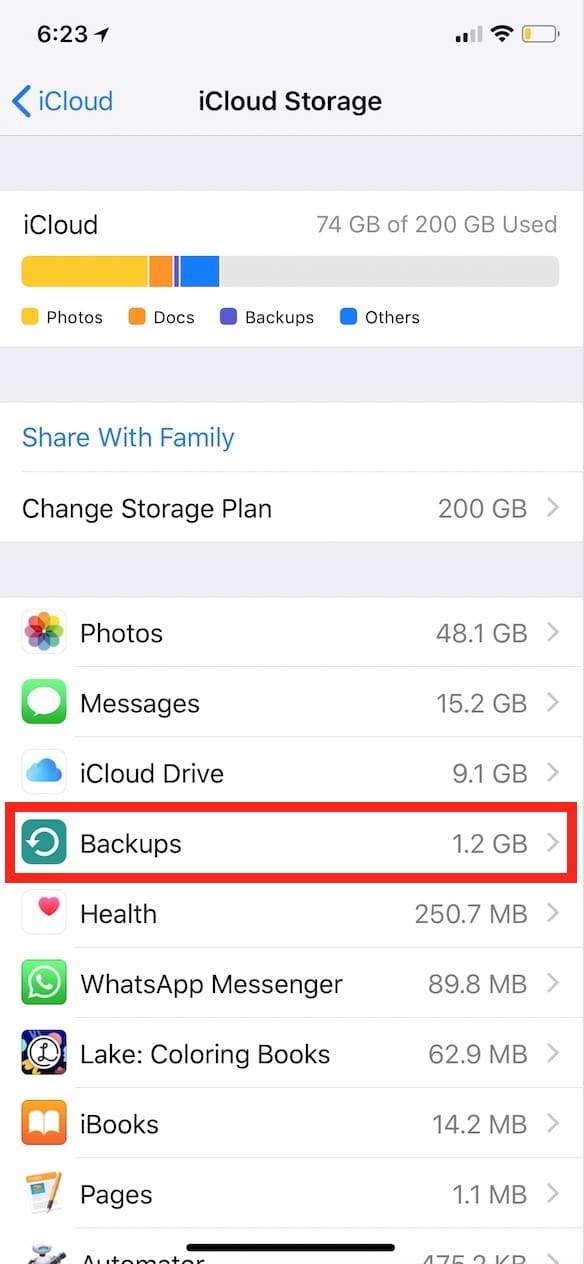
Under THAT (whew), you’ll see a list of your devices just like on the Mac, and tapping one will give you the option to delete its backup.
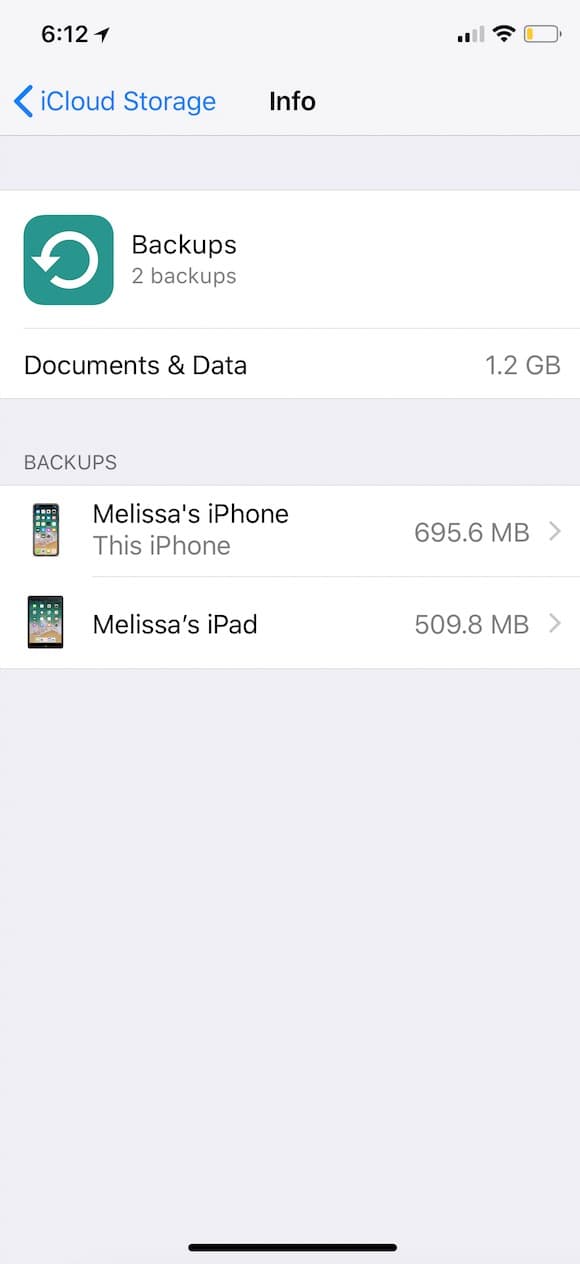
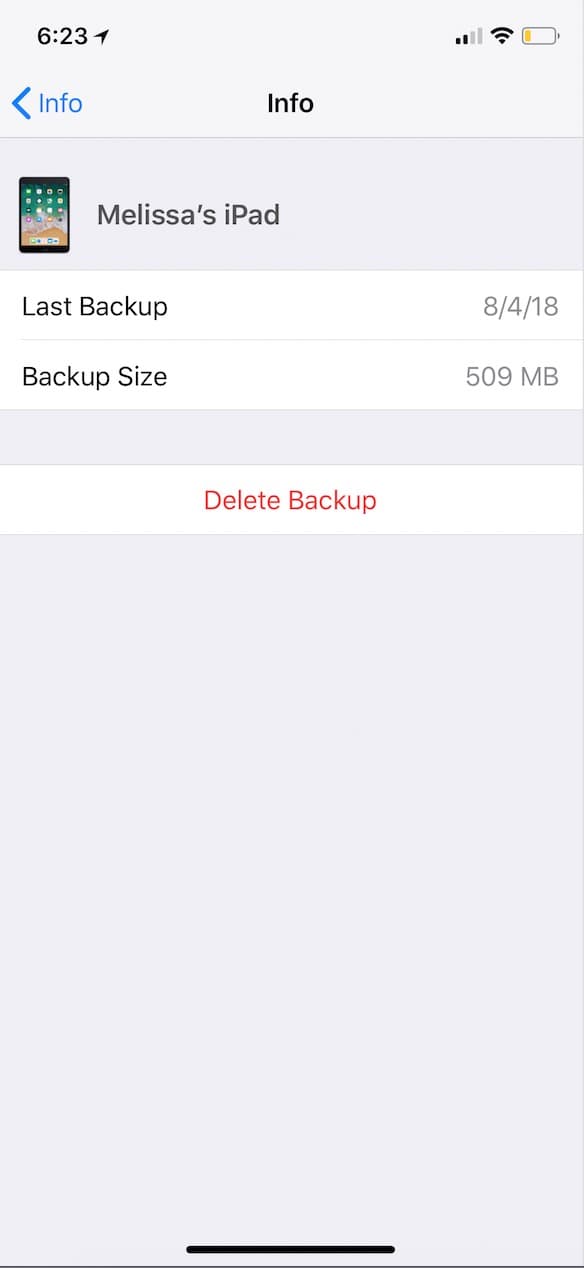
Yes, yes, I know my iPhone’s battery was low. So sue me. Or wait, don’t. I’m going to need money to get a new iPhone/Apple Watch/iPad in about a month, maybe.
