The new major update for the Apple Watch has an old set of problems. It brings exciting features and improvements but also introduces an all-too-familiar problem. Many users have reported that their Apple Watch battery drains fast on watchOS 11.
Let’s take a closer look at what’s going on.
Why does the Apple Watch Battery Drain on watchOS 11?
If you’ve noticed your Apple Watch’s battery draining faster after upgrading to watchOS 11, it’s likely due to an internal bug in the operating system.
Battery drain issues following watchOS updates are a recurring pattern with Apple Watch updates. Typically, Apple addresses these problems with a subsequent patch, only for battery complaints to reemerge with future updates. It’s a vicious cycle that leaves many users frustrated.
How to Fix Apple Watch Battery Drains on watchOS 11
In short, you can do nothing to address the battery drain on your Apple Watch running watchOS 11 except install the next update. However, you can take a few actions to at least make the problem less severe.
1. Update Your Apple Watch
As I already mentioned, the most effective way to address the battery drain caused by watchOS 11 is to install the next watchOS update when it becomes available.
Since you’re experiencing problems in this iteration of watchOS, chances are good the fix is coming in the next one.
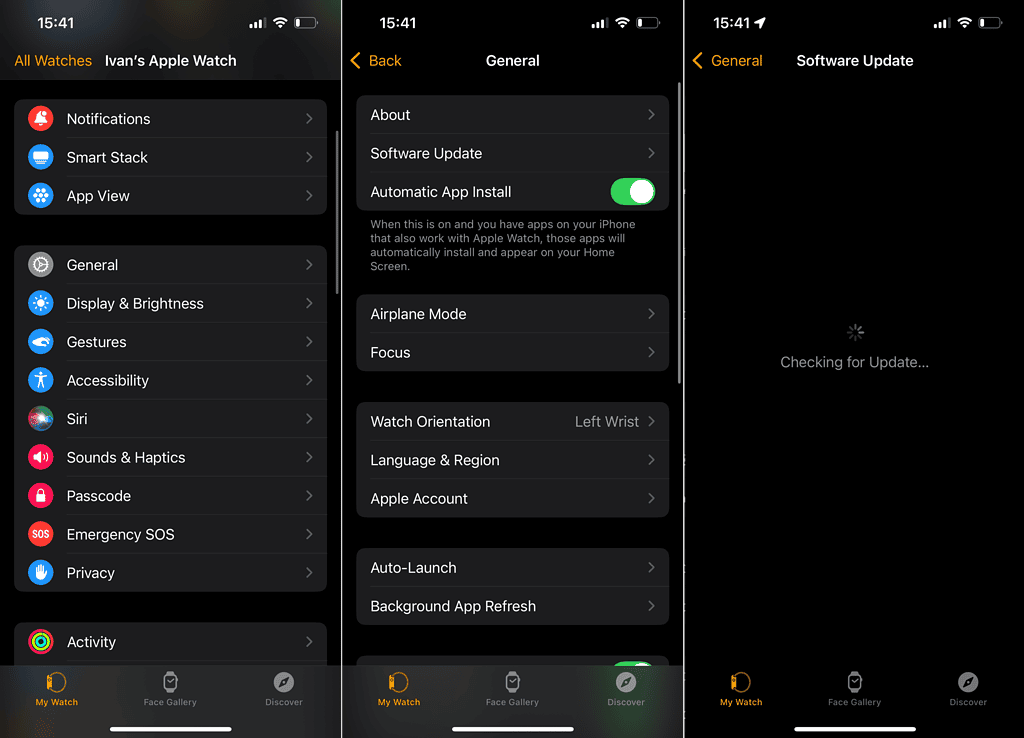
To check for updates, go to the Watch app on your iPhone and select General > Software Update. If a new update is available, install it on your Apple Watch and monitor your battery’s behavior in the coming days.
2. Force Restart Your Apple Watch
If you’re still experiencing battery drain after updating. A force restart can clear minor glitches that may cause the battery to drain rapidly.
Here’s how to force restart your Apple Watch:
- Press and hold both the Side button and Digital Crown simultaneously.
- Keep holding for at least 10 seconds.
- When the Apple logo appears, release both buttons.
3. Unpair Your Watch and Pair Again
If updating and restarting don’t resolve the issue, you may need to reset the connection between your Apple Watch and iPhone. Here’s how to do that:
- Open the Watch app on your iPhone.
- Tap All Watches at the top of the screen.
- Select your Apple Watch.
- Select Unpair Apple Watch and confirm the action.
- After unpairing, follow the on-screen instructions to pair your watch again.
4. Disable Always On Display
Always On Display is a popular feature, but it comes at the cost of battery life. Disabling it can lead to significant savings on battery usage. At least until a new update arrives. It won’t fix the core problem but it will improve your Apple Watch’s battery life.
Here’s how to disable the Always On Display on your Apple Watch:
- Open Settings on your Apple Watch.
- Tap Display & Brightness.
- Toggle off Always On.
5. Change the Watch Face
Certain Watch Faces, especially those with animations or multiple complications, can be more demanding on the battery. So, until the fix arrives, you can use a less demanding Watch Face to save some battery.
To change the Watch Face, do the following:
- Press and hold the current watch face on your Apple Watch.
- Swipe left or right to select a simpler watch face like Numerals Duo or Modular.
- Tap Set to confirm the new watch face.
6. Turn Off Hey Siri
Finally, although Hey Siri is a convenient feature, it also contributes to battery consumption. So, you can disable it for the time being, especially if you don’t use Siri on your Apple Watch frequently.
Here’s how to disable Hey Siri on your Apple Watch:
- Open Settings on your Apple Watch.
- Tap Siri.
- Tap Listen for “Hey Siri”, and select Off.
That’s about it. Hopefully, that life-saving update will arrive sooner rather than later. Until then, you can at least slightly improve the battery life of your Apple Watch with our tips. If you’ve got any questions or suggestions, let us know in the comments below.



