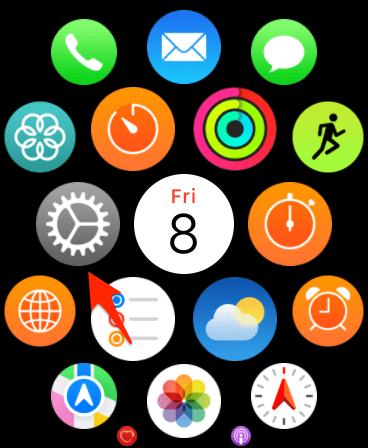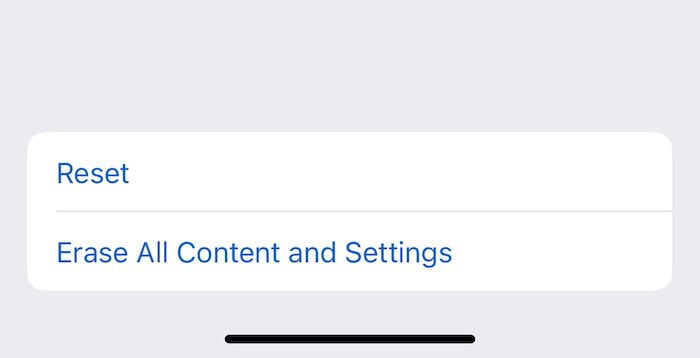Not being able to connect your Apple Watch with your iPhone means you can only use a handful of its features. I’ve experienced this issue since updating to watchOS 10.6.1; after significant experimentation, I’m sharing my top solutions in this guide.
Keep reading to discover several ways to fix this problem, such as resetting network settings and checking Bluetooth.
How to Reconnect Your Apple Watch After Updating to watchOS 10/10.6.1
1. Unpair and Re-Pair Your Apple Watch
- Open the Watch app on your iPhone.
- Go to All Watches in the top left-hand corner.
- Tap the information icon next to your Apple Watch.
- At the bottom of the next window, tap Unpair Apple Watch.
2. Reset and Force Reset Your Apple Watch
Resetting your Apple Watch is the next thing you should do if you encounter this problem, and it’s also a go-to if your iPhone won’t connect to your Apple Watch. If a normal reset doesn’t work, force restarting should.
Let’s start with performing an ordinary reset:
- Press and hold the Action Button on your Apple Watch.
- Tap the standby button.
- Use the Power Off slider and wait for your Apple Watch to turn off.
- When your device has switched off, press and hold the Action Button again to turn it back on.
If that doesn’t work, here’s how to force reset your Apple Watch:
- Hold both the Action Button and Digital Crown.
- Wait for your Apple Watch to turn off and back on. You can let go of these buttons when you see the Apple logo.
3. Check That Your watchOS and iOS Software Are Both Up-to-Date
If you don’t have the most recent software on *both* of your devices, you may encounter these connectivity problems. So, if unpairing and restarting didn’t work, follow these steps to ensure that your iPhone and Apple Watch software is up-to-date.
Here’s how to check your Apple Watch software:
- On your Apple Watch, go to the App Library and select Settings.
- Scroll down to and tap General.
- Select Software Update.
- Wait for your device to search for an update. If your software is already the latest version, you’ll see a message saying “Apple Watch is up to date”. But if a software update appears, follow the on-screen instructions.
To check your iOS software version, you’ll need to go to your iPhone:
- In the Settings app, select General.
- Tap Software Update.
- If your iPhone software is up to date, you’ll see a message saying, “iOS is up to date.” Otherwise, an update request will appear; download it if you see this instead.
4. Force Restart Your iPhone While Your Apple Watch Is Switched Off
After force restarting your iPhone and turning your Apple Watch back on, you should hopefully have no problems reconnecting them. If this is just a glitch, you also shouldn’t have to go through the trouble of having to manually unpair your devices (again).
- Turn off your Apple Watch.
- Go to your iPhone, tap one volume button, and quickly tap the other.
- Press and hold the button on the right-hand side.
- Wait for your iPhone to turn back on.
- When your iPhone has switched on, turn your Apple Watch back on and see if they’re now paired. You can do this by going to your Bluetooth settings and looking for Connected next to your Apple Watch.
5. Reset Your Network Settings
I try to avoid bulk resetting because, frankly, I have better things to do than reconfigure my device because of a software problem. But in some cases, there is no other option. So, if nothing has worked yet, I suggest resetting your network settings. Here’s how to do that:
- On your iPhone, go to Settings > General and select Transfer or Reset iPhone.
- Tap Reset.
- When the list of options appears, tap Reset Network Settings.
 NOTE
NOTE
6. Check Bluetooth Settings
You can only connect your Apple Watch and iPhone after enabling Bluetooth, so it’s possible that you haven’t done this if you’re still struggling. I often turn off my iPhone’s Bluetooth connection because my headphones connect to two devices, and I forget to turn it back on more often than I’d like to admit.
Fortunately, checking your iPhone Bluetooth settings is easy. Either go to your Control Center or navigate to Settings > Bluetooth.

7. Check That Your Apple Watch and iPhone Are Connected to Wi-Fi
I sometimes turn off my Apple Watch’s Wi-Fi because it drains my battery faster. If you do the same, double-check that you’ve re-enabled your connectivity.
- Tap the Action Button to reveal the Control Center.
- Make sure that the Wi-Fi icon is blue.
Alternatively, go to Settings > Wi-Fi and ensure the toggle is green.
To check that your iPhone is connected to Wi-Fi, reveal the Control Center by swiping down from the top right of your screen. Otherwise, go to Settings > Wi-Fi and switch the toggle on if needed.
8. Turn Off Your iPhone VPN
I’ve found that VPNs on my iPhone can disrupt various functions, and I sometimes prefer switching it off altogether. If you’re still having pairing problems, I recommend checking to see if this is causing the problem.
- Open the Settings app and go to VPN (it’s close to the top of the page).
- Turn the VPN toggle off.
Sometimes, your VPN may automatically reconnect without you wanting it to. If that happens, try turning off your VPN via the provider’s app.
9. Factory Reset Your iPhone and Apple Watch
We’d all prefer to avoid factory resetting where possible, but as a last resort, you may have no other alternative. I suggest performing this action on both your iPhone and Apple Watch.
Before factory resetting, back up your iPhone so that it’s easier to restore later. Follow the steps in “How to Back Up Your iPhone” and then return to this article to perform the full reset. You’ll simultaneously back up your Apple Watch data.
Here’s how to factory reset your iPhone:
- Go to Settings > General > Transfer or Reset iPhone.
- Tap Erase All Content and Settings.
- When the next window appears, tap Continue.
- Follow the remaining on-screen instructions and then restore your device when the full reset has been completed.
To factory reset your Apple Watch, follow these steps:
- Go to Settings > General > Reset.
- Select Erase All Content and Settings and follow the remaining on-screen instructions.