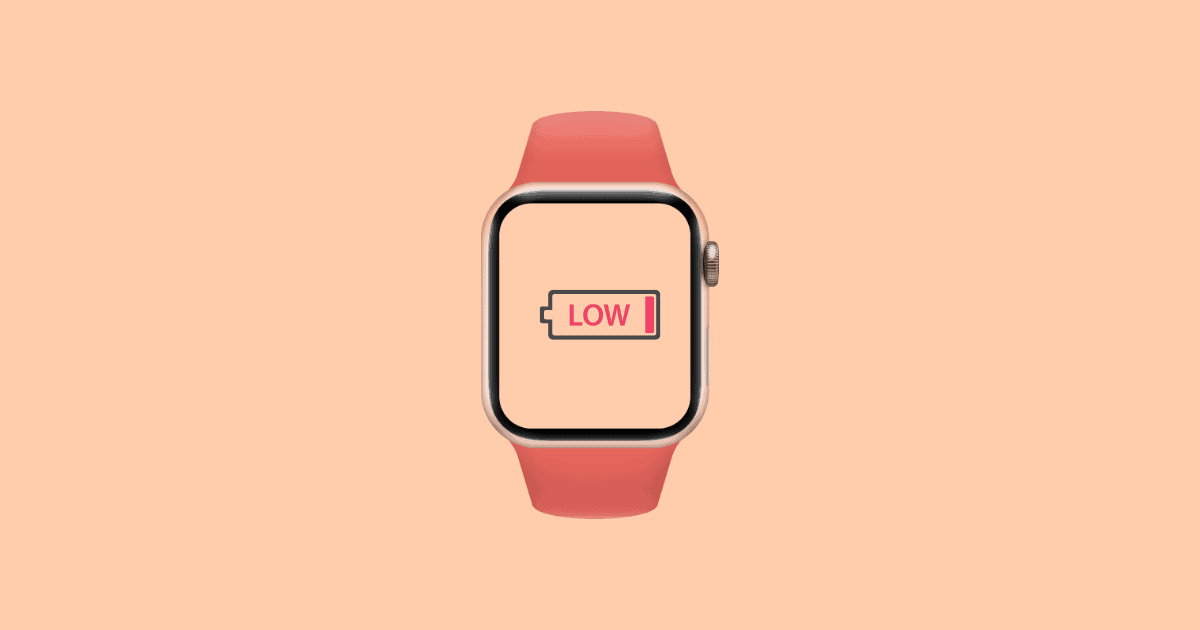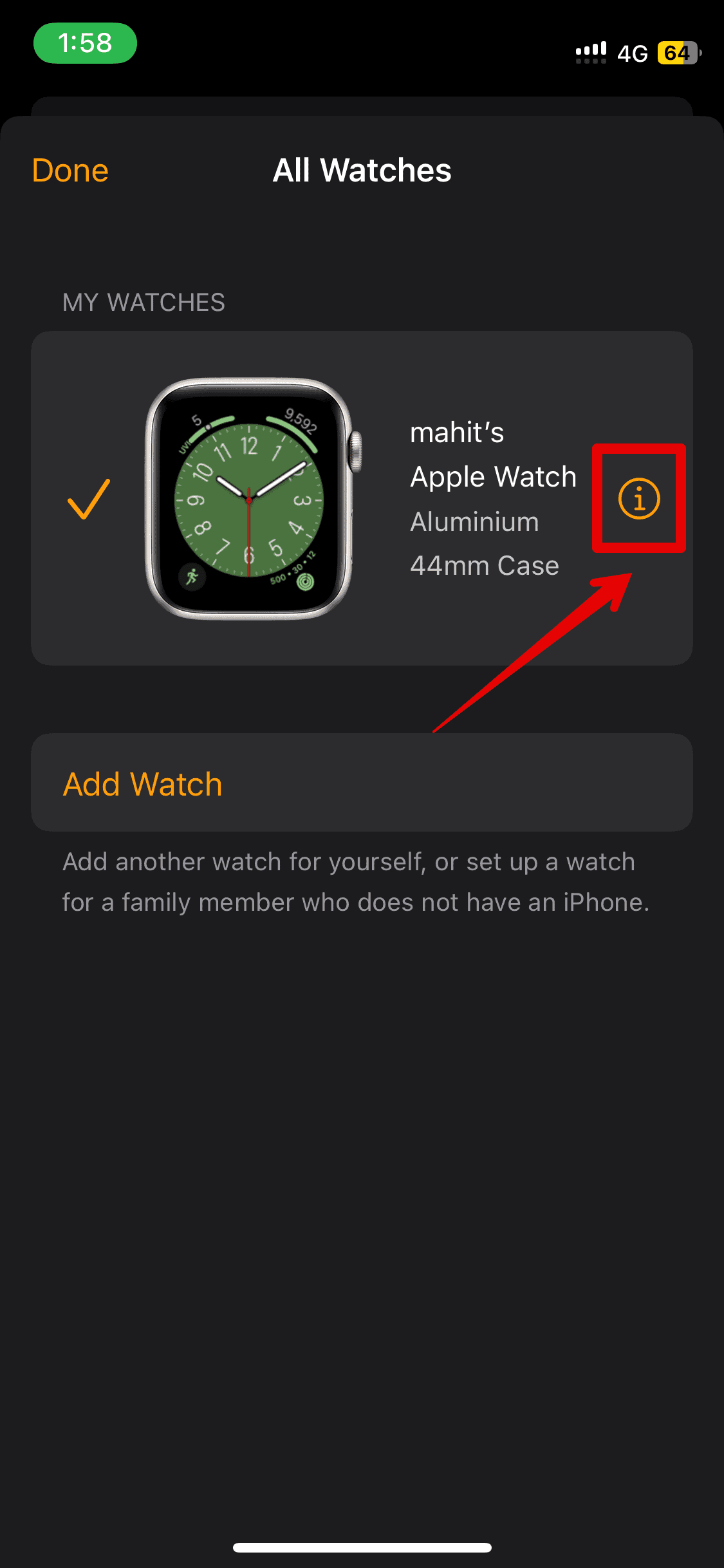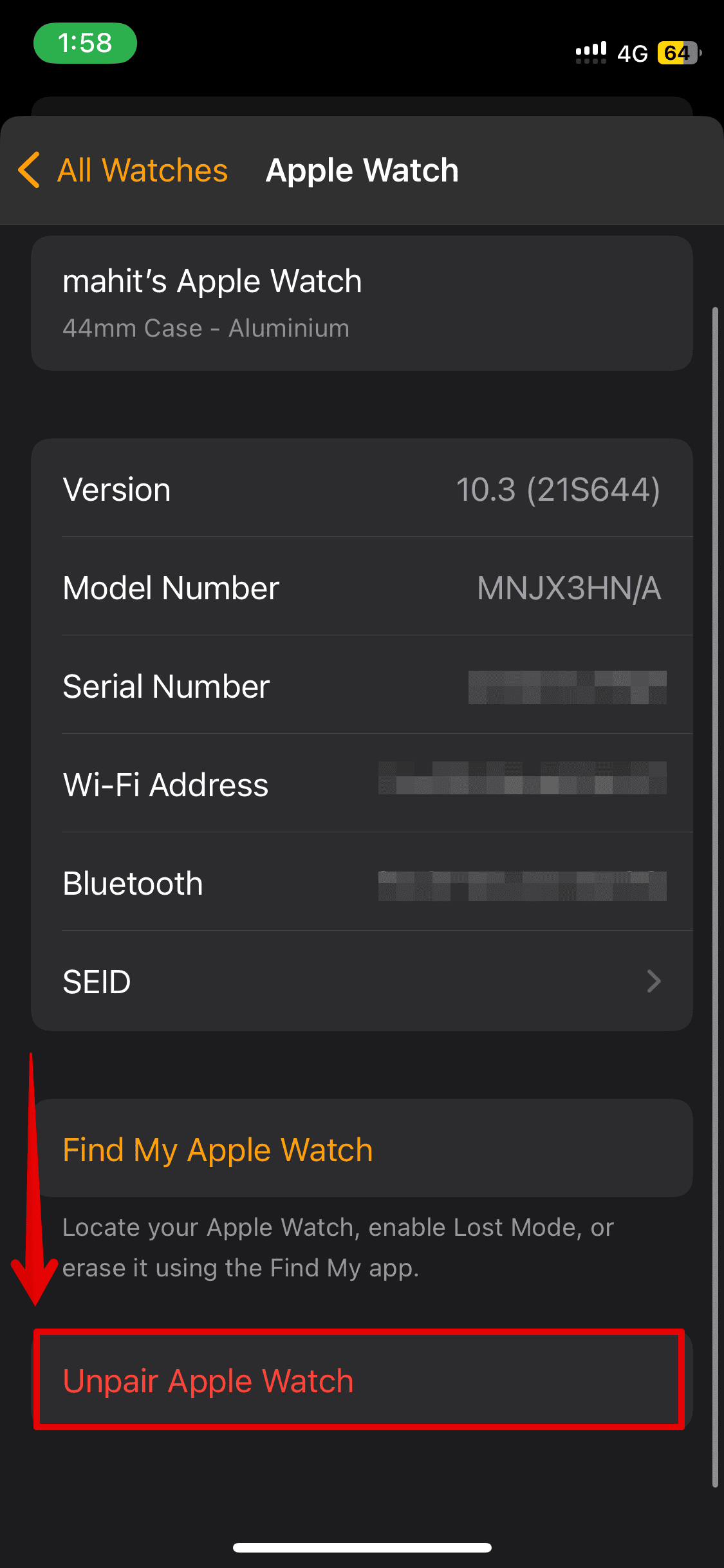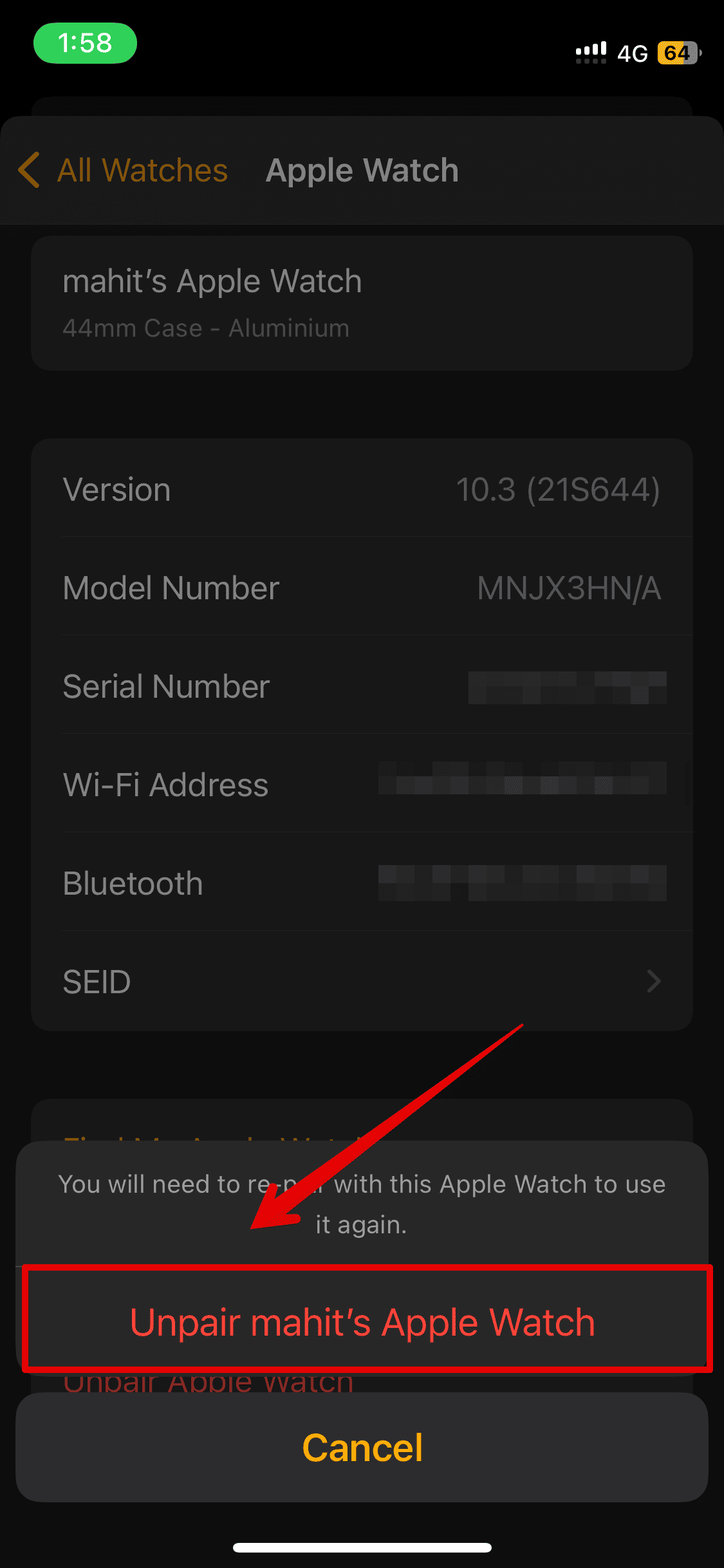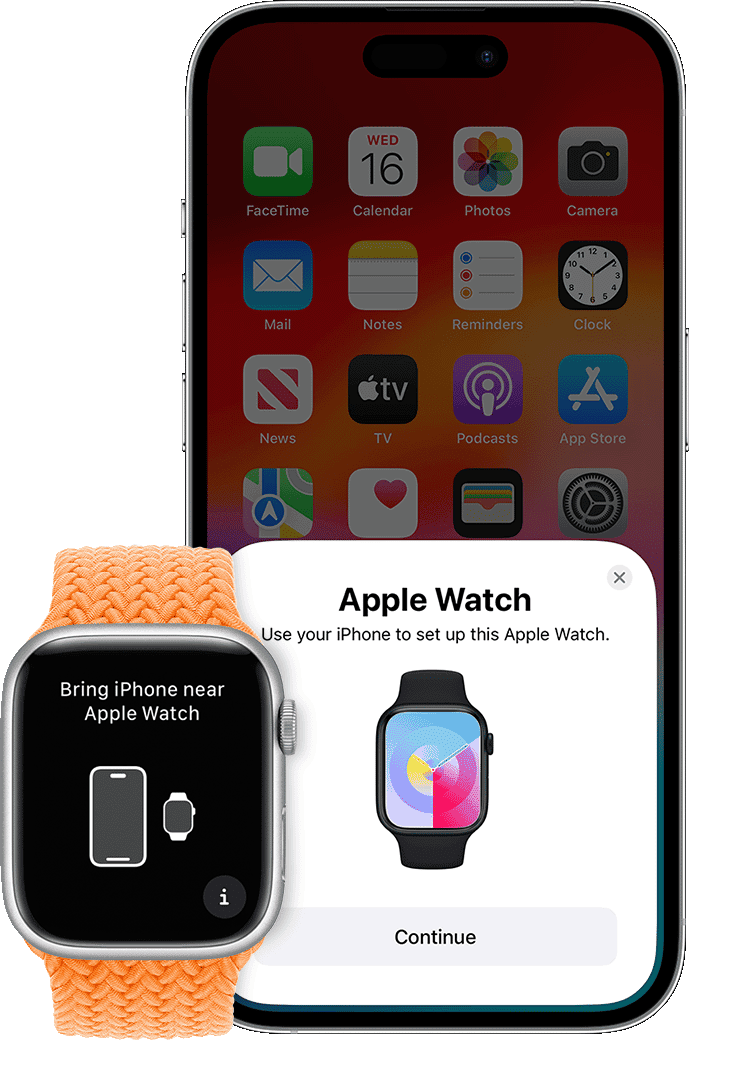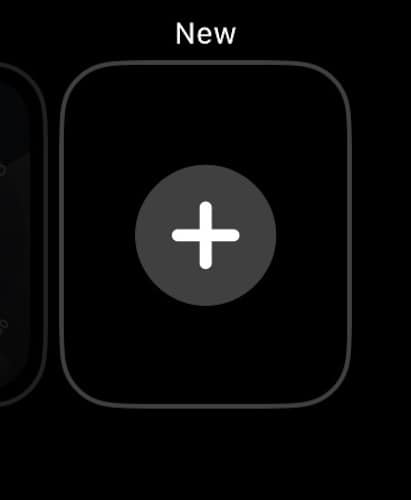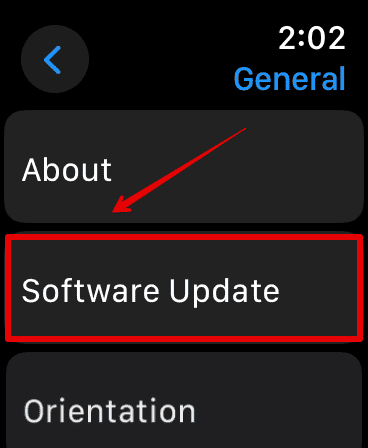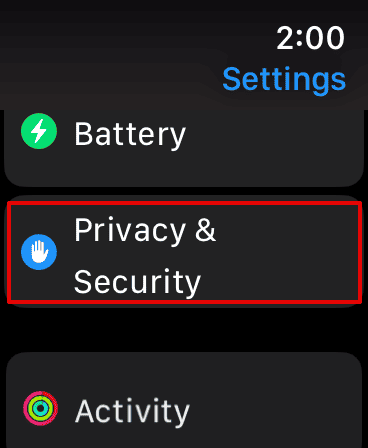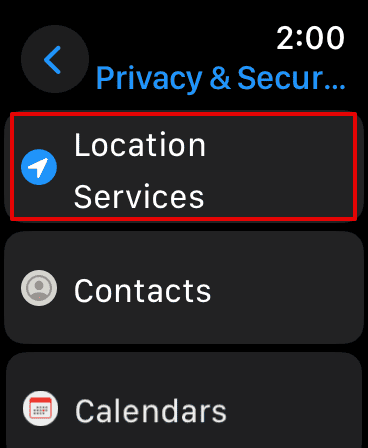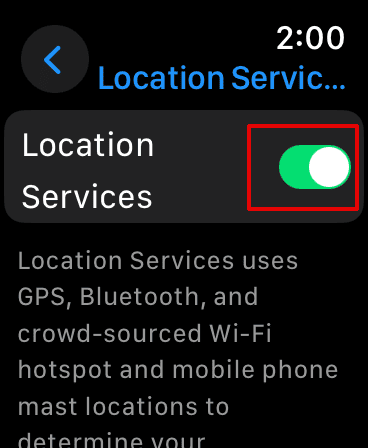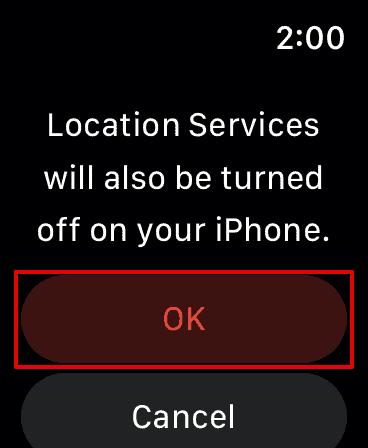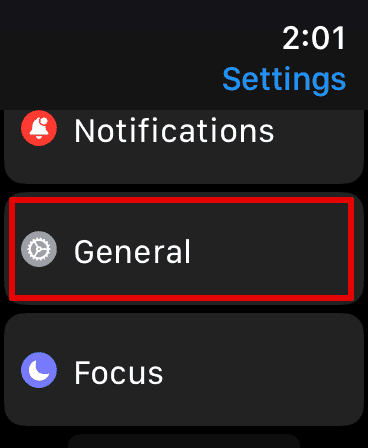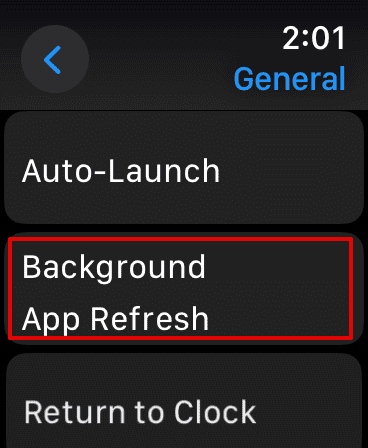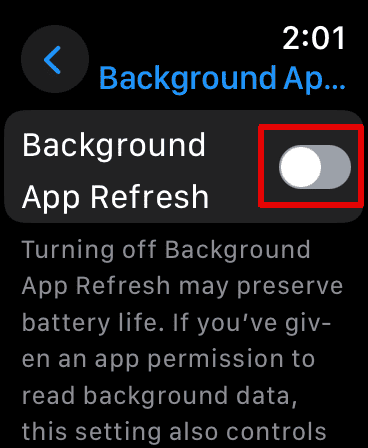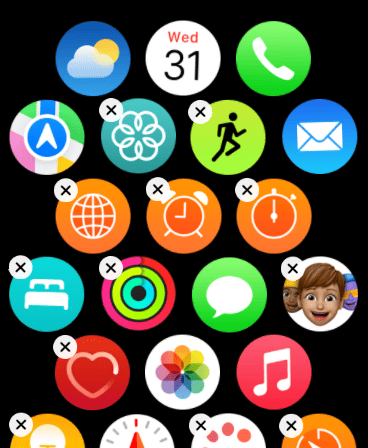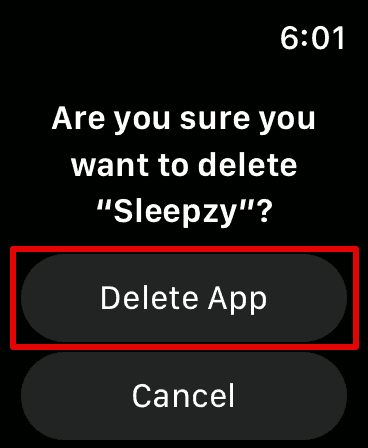I recently updated my Watch to watchOS 10.6.1, and the battery drain has been frustrating. After checking Apple forums, hundreds of users face have faced the same with version 10 and above. So, I tried multiple solutions to fix the battery drain issue on the Apple Watch and created this guide to help you out too.
Let’s look at all the methods below.
How to Fix Battery Drain Issues in watchOS 10.6.1
1. Force Reset Apple Watch
You can fix the battery drain issue on your Apple Watch with a force restart. When you force restart your Apple Watch, it performs a hard reset, which can help clear out any temporary glitches or processes causing abnormal battery usage.
Here is how you can do it.
- Press and hold the digital crown and side button simultaneously.

- Keep holding them till the Watch switches off and you see the Apple logo on the screen.
- Release the buttons.
Wait for a few minutes and the Watch will restart. You can now charge it and check if the battery issue has been resolved.
2. Unpair and Pair it Again
Another method to fix the battery drain issue is to unpair the Watch from your iPhone and then pair it again. Let’s look at the steps below.
Unpair your Apple Watch
- Open the Watch App on your iPhone and go to the My Watch tab.
- Select All Watches on the top.
- Choose your Watch from the list and tap on (i).
- Then, select Unpair Apple Watch.
- Tap on it again to confirm.
It might take a few seconds to unpair. Wait for it and then follow the steps below to pair the Watch.
Pair Your Apple Watch
Before pairing, ensure Bluetooth is turned on and Wi-Fi is connected to your iPhone. Also, after unpairing, turn off your Watch.
- Press the hold the side button on your Apple Watch to turn it on.
- Then, bring it close to your iPhone.
- A message will appear on your iPhone, tap on Continue.
- Now, tap on Set Up for Myself.
- Use the camera on your iPhone and place it on the Apple Watch in front of the frame on the screen.
Your Apple Watch is now paired. You can now follow the on-screen instructions to set up everything.
3. Change Your Watch Face
Using custom a Watch Face, like the one with Pip-Boy from Fallout, is a cool way to personalize your display, but it also drains your battery. If you often find your Apple Watch running out of juice after a few hours, switch to a simpler background.
- Open Settings on your Apple Watch > Clock and select Switch Watch Face.
- You can also press and hold the display from your Home Screen.
4. Check for Updates
Since the iOS updates have caused the battery drain issue, you can check for any further updates released by Apple to fix the battery drain problem.
Here is how you can update your Apple Watch:
- Open Settings and go to General
- Tap on Software Update.
Wait for the Watch to check for any updates.
5. Remove the Widgets
One of the solutions that has worked for me every time is removing certain widgets that consume a lot of battery power. Widgets such as the Weather app constantly fetch your location and data from the web to display weather reports and drain the battery. Hence, you can choose to remove such widgets from your Apple Watch.
Follow the steps below:
- Slide up on your Watch face to access the widgets.
- Then, give a long press on the screen to edit them.
- Tap on the – icon on the top left of each widget you want to delete and it will be removed immediately from the list.
6. Disable Location Services
Location Services use the device’s GPS, Wi-Fi, and cellular networks to determine your location for various apps and features.
While this is an essential feature for navigation and fitness tracking, it can consume a significant amount of power as mentioned in the above method. So, it’s best to disable it and check if it helps.
- Open Settings on your Apple Watch.
- Go to Privacy & Security.
- Then, select Location Services.
- Toggle off the Location Services at the top.
- Now, tap on OK to confirm.
7. Turn off Background App Refresh
Another method you can try to fix the battery drain issue on your watchOS 10.6.1 is by disabling Background App Refresh. This feature allows apps to update content in the background, even when you’re not actively using them.
It is highly convenient but also contributes to increased battery consumption. It is better to turn it off and check if the battery improves.
- Open Settings and go to General.
- Then, tap on Background App Refresh.
- Now, toggle it off.
8. Remove Third-Party Apps
Third-party apps can sometimes be poorly optimized and may run in the background, use resources, and contribute to increased power consumption. Hence, you can remove them if they are not of much help, it’s best to remove them.
- Press the Digital Crown and open the list of Apps on the Apple Watch.
- Look for the app you want to delete and tap on x icon.
- Now, choose Delete App.
You can repeat the same for all third-party apps and delete them.
9. Report to Apple Customer Care
If the above methods are not working for you, then it’s best to report the battery drain issue to Apple customer care. They might further be able to help with troubleshooting steps that could improve your battery life.
Also, let us know which method worked for you and helped you fix the battery drain issue in the comments below.