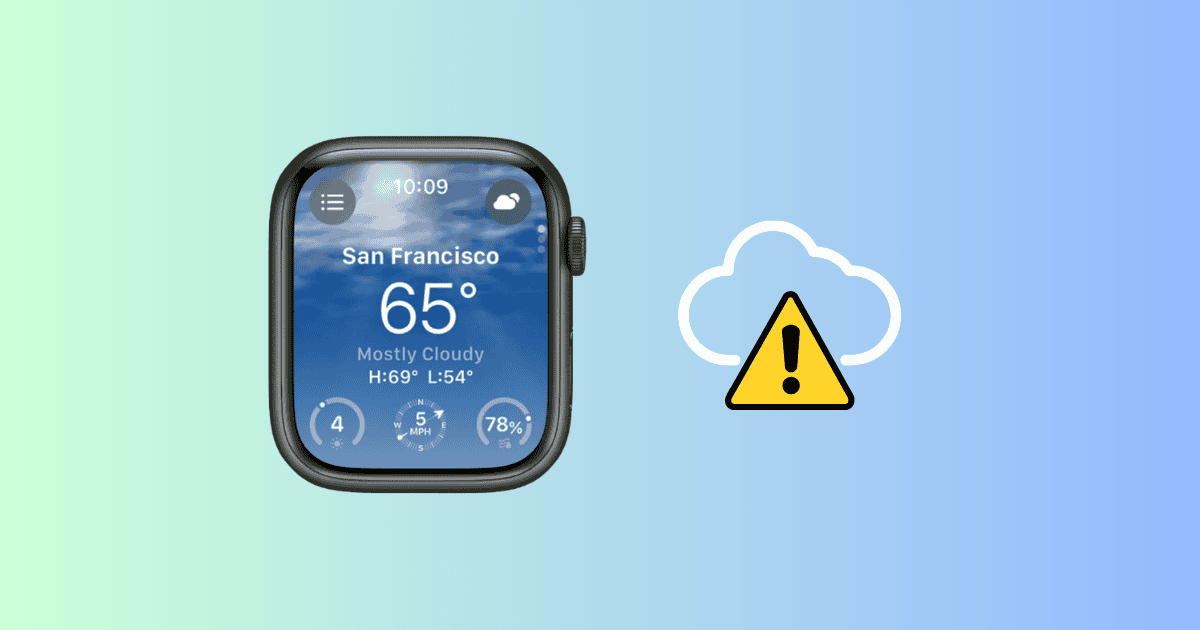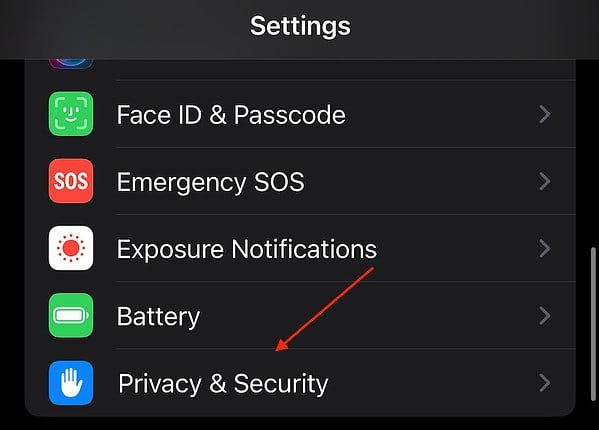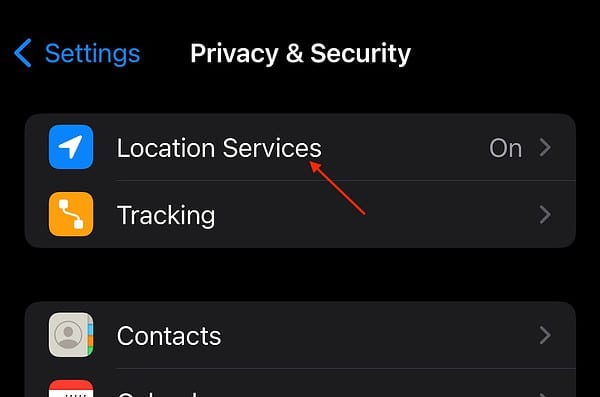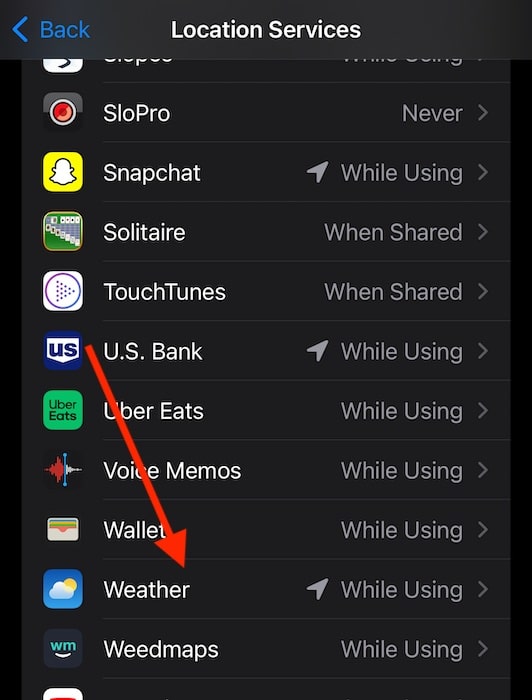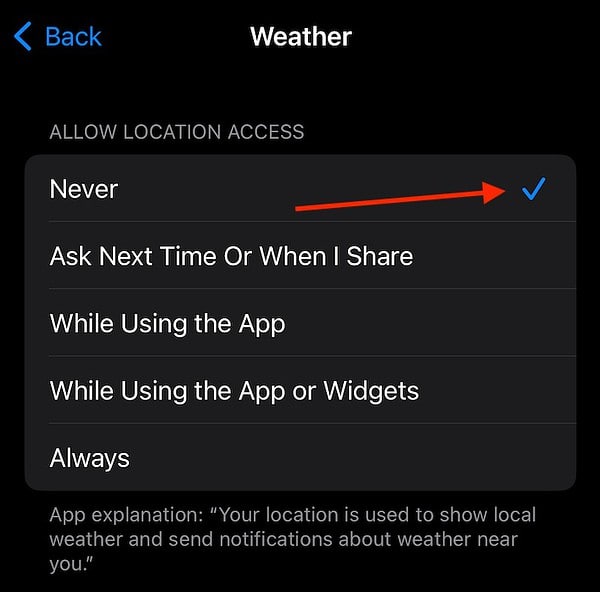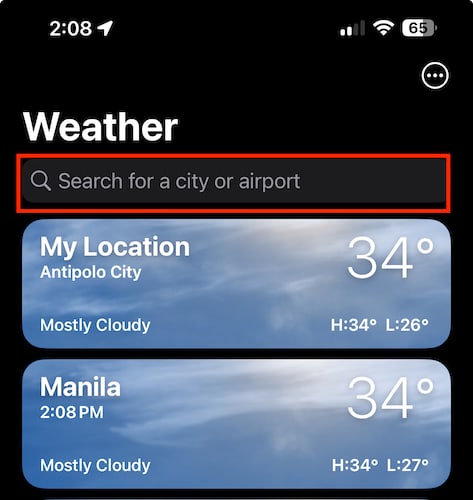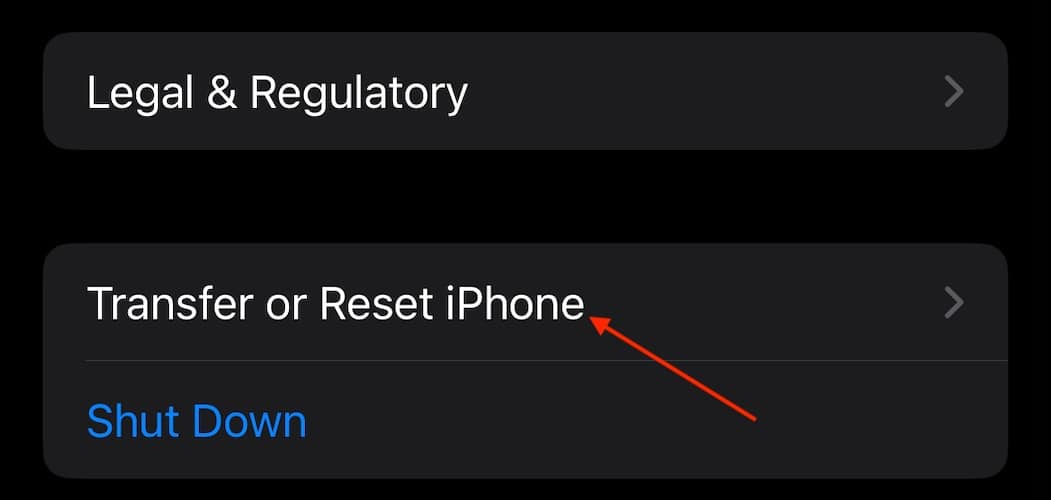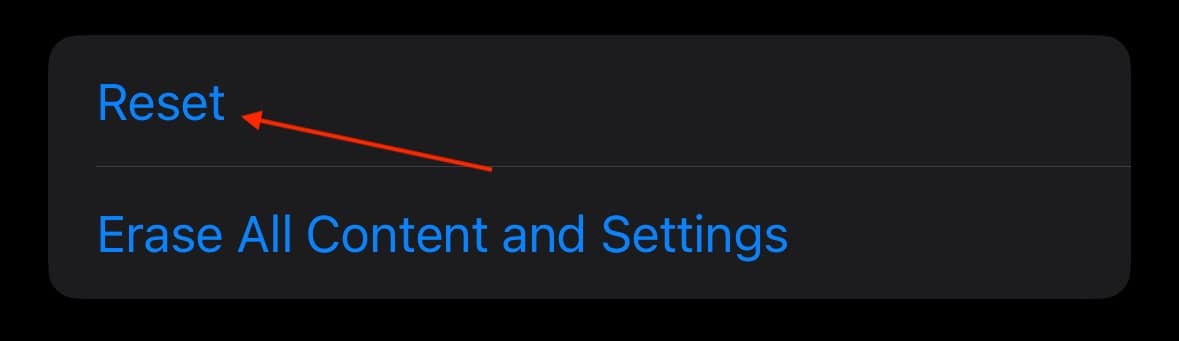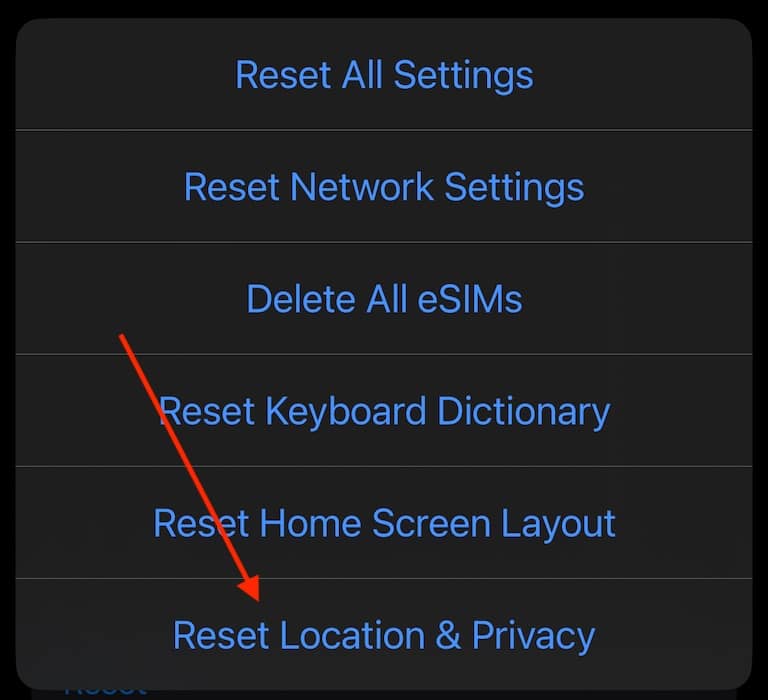I was in need of a fix for the Weather app not loading properly on my Apple Watch SE after updating to watchOS 10.6.1. Living in Ohio, I often don’t know if I should bring an umbrella, snow boots or sunscreen with me, so having access to proper weather information is rather useful. Fortunately, I found a solution. Let’s take a look.
Why Isn’t My Apple Watch Loading Weather?
There may be a number of reasons why your Apple Watch is not loading the weather. If you’re using watchOS 10.6.1, reports from the Apple Support community suggest that a bug is preventing the Apple Watch from accessing weather information over Wi-Fi. Other problems can include your iPhone’s Location Services misbehaving, or your iPhone not communicating properly with your Apple Watch.
How Do I Get the Weather Back on My Apple Watch?
If you are using watchOS 10.6.1, a possible bug may be preventing you from updating your Weather Complication. Try switching your iPhone to cellular to update your weather. Disable Wi-Fi momentarily via Settings > Wi-Fi or Control Center.
1. Refresh Complications
Another fast way to get your weather back on your Apple Watch is by long pressing your Home screen until the face switcher screen appears. You can then press the Digital Crown to cancel this decision, automatically refreshing all of your complications.
2. Reset Location Services Settings on iPhone
If the above solutions don’t work for you, then try resetting the Location Services on your iPhone. This is where your Watch grabs data to display the weather, so performing a reset may be beneficial in accessing your weather again.
Time needed: 1 minute
To reset Location Services on your iPhone:
- From your iPhone, navigate to Settings.
- Scroll down and select Privacy & Security.
- Tap Location Services.
- Scroll down and select Weather.
- Under Allow Location Access, select Never. Then choose your original setting. See if this resolves your issue.
3. Change Default Location
Try using another default location on your Weather app. It could revert any minor glitches or bugs with your device’s location tracking services.
- On your iPhone, open Weather and look up another city in the search field. You can try any city or country.
- Tap Add at the top-right corner of the screen.
- Drag the dummy city to the top of the list, test your Apple Watch weather, and then revert your location settings appropriately.
4. Reset All Location and Privacy Settings
If resetting your Location Services didn’t do the trick, this nuclear option should clear away any problems. Note that this will wipe all of your Location and Privacy Settings, so save this option for last.
- Go to the Settings app on your iPhone.
- Select General and then scroll to Transfer or Reset iPhone.
- Choose Reset.
- Tap Reset Location & Privacy Settings. You may be asked for your iPhone password. Confirm your decision.
Hopefully, these solutions will allow you to rely on your Apple Watch for weather, rather than some primitive method. Of course, if you need further assistance, check out what to do if your Apple Watch isn’t connecting to your iPhone.